We all know how to take screenshots on our devices. But do you know how to capture videos from your screen? From time to time, you might need to record a video from a college presentation, work meeting, or YouTube guide. For this reason, we have created a simple step-by-step guide on how to record screens on Mac, iPhone, Windows, and Android devices.
Mac
We have good news for those who want to record your screen on a Mac – you only need to use a built-in recording solution via a hotkey. Here’s how the native Mac recording works:
- Open the video you are going to capture
- To open the built-in capture tool, press Shift + Command + 5
- Choose whether you want to record a selected piece, window, or the whole screen
- Press Stop to finish the recording
- You’ll see the recorded video at the bottom of the screen. Press on it and choose a folder for saving
iPhone
As a rule, owners of iPhones don’t need screen recording software because this feature is built into the system, although you need to activate it first:
- Settings > Go to Control Center > Customize, then press + near the screen recording
- Open the video you want to record
- Swipe up (iPhone 8 and earlier) or down (iPhone X and later) to access Control Center
- Switch the Do Not Disturb mode not to capture everything that pops on the screen (including notifications)
- Press the Screen Record button
- If you want to record your voice, turn the microphone on
- To finalize the recording, press Stop
Windows
For some reason, a built-in Windows screen recorder is not available. That is why to save a video, you would need to use software such as PowerPoint:
- Open PowerPoint
- Insert > Screen Recording
- Choose the area of recording. If you want to record the whole screen, press the Windows key + Shift + F
- Press the record button or press the Windows key + Shift + R to begin
- To finish the recording, press stop
- Afterward, you save the recording as a separate video file on your Windows device
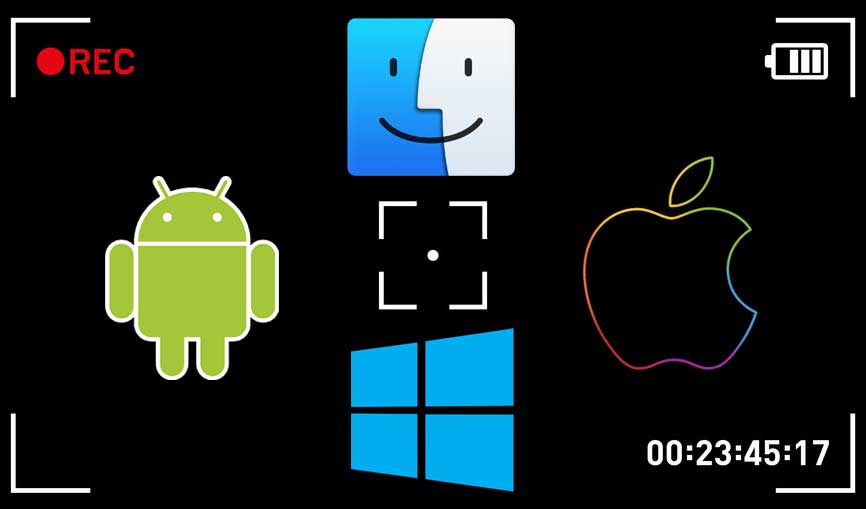
Windows 10
Avid gamers know that Windows devices come with the Xbox Game Bar that allows recording of games. However, you can also use it for saving videos from the screen:
- Open the website, app, or another source that you are planning to record
- Head to the Windows search bar and type Xbox. You can also press Win + G on the keyboard
- Click on ‘Yes, this is a game’
- To begin recording, press the Windows key + Alt + R
- To finish recording, click on Stop
Android 11+
Those who own the latest Android devices can relax because recording videos has never been simpler. Here is what you should do:
- Go to quick settings or find the Screen Recorder
- Tap to open it
- Choose the necessary audio and video settings
- Give permission to access the device if you are using the recorder for the first time
- Tap Start Recording
- When the video is recorded, tap Stop Recording
- Yu can then find the video in the gallery
If you want to take a screenshot on Android 11+, simply press the Volume Down and Power at the same time. Then you can find the picture in your gallery.
Older Android devices
If you are an owner of and older Android device, you still have the ability to record videos, although you’ll have to do a bit more to achieve this:
- Settings > To to the About Phone section on your device. Find the Build Number and press it seven times until a message ‘you are now a developer’ appears on a screen
- Then choose Settings > Advanced > Developer Menu > Feature Flags
- Find settings_screenrecord_long_press and switch to it
- Long press the menu until a pop-up window appears
- To make a recording, tap Start Recording and then Start Now
- Tap Stop to finish
- Go to the gallery to view the recording
Final thoughts
Videos are easier to digest, so more and more content makers use them in social media accounts, blogs, and websites. But even if you are a common student or worker who needs to save important information, screen recording with the tips above can be extremely useful. As an alternative, you can get familiar with the best screen recorders for Windows, iOS, or Android and automate all of your processes.






