If you are using your computer in a public location such as your workplace you may have the need to have the screen stay on but prevent people from accessing or using the computer. This can be necessary if you want to do things such as play a video or custom presentation for the public to see but don’t want them to be able to do anything on the computer itself by touching the keyboard or mouse.
See Video: How to Lock the Keyboard and Mouse on Your PC While Leaving the Screen On & Active.
Sure, you can remove the keyboard and mouse but that means you will not be able to use the computer as well and that might cause other unforeseen problems. In this article we will be showing you how to lock the keyboard and mouse on your PC while leaving the screen on & active. This way you can leave the keyboard and mouse connected and you will be able to use them but not anyone who shouldn’t be able to.
To accomplish this task, we will be using a free tool called BlueLife KeyFreeze. Once you download the program here, simply extract the zip file and double click the KeyFreeze_x64.exe file to start the program.
You will notice immediately that it will lock your keyboard and mouse and give you a 5 second warning countdown before doing so. Once this is applied, you will not be able to use the keyboard or mouse on the computer without first pressing Ctrl+Alt+F on your keyboard to unlock it.
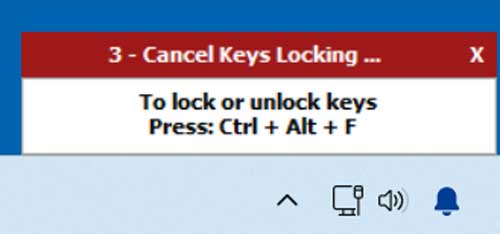
Once you press Ctrl+Alt+F , you will see that the keyboard and mouse have been unlocked.
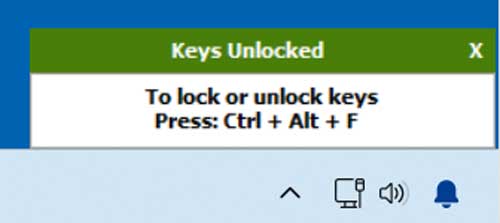
Once the program is running, you will be able to find it in the system tray designated by a padlock icon.
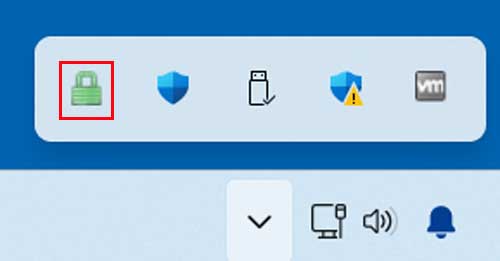
You can then right click on this icon and lock the keyboard, mouse or both from here. Or you can press Ctrl+Alt+F to lock them again.
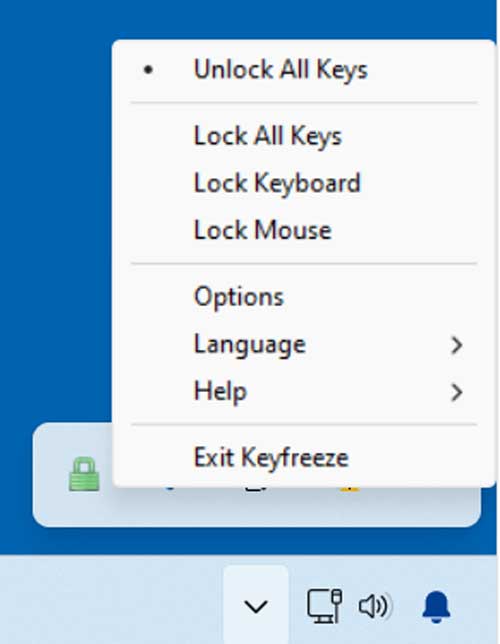
Clicking on Options will take you to the configuration screen for the program. Here you can do things like have the program lock just the mouse or just the keyboard if you do not want to have both locked. You can also hide the mouse pointer and disallow mouse movement since you can still move the mouse on the screen even when locked.
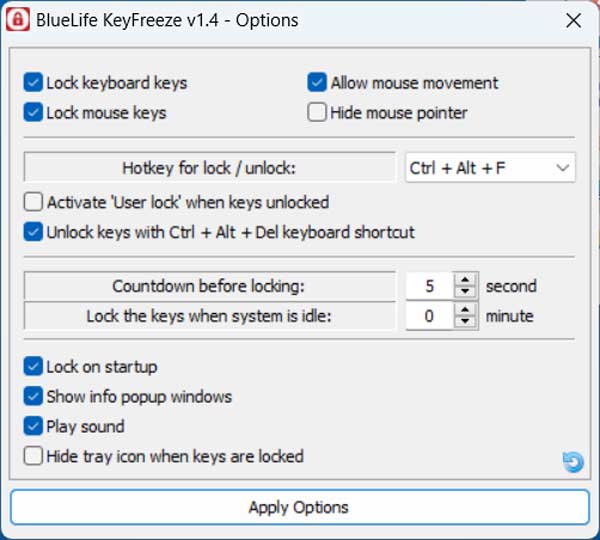
You can also change the keyboard shortcut to unlock and lock the mouse and keyboard if you do not want to use the default Ctrl+Alt+F setting. The countdown before locking setting is set to 5 seconds by default but you can change that as well. Plus, you can have the tool automatically lock the keys when the computer is idle.
The lock on startup option is used to have the keyboard and mouse automatically locked when the computer is stared up. This can come in handy in case someone tries to get into the computer by restarting it thinking they can bypass the lock.
As you can see, it’s fairly easy to lock the keyboard and mouse on your PC while leaving the screen on when you have the right app to help you do so.
For additional training resources, check out our online training courses.







