Google’s Gmail app is one of the most popular email platforms in use today and if you have a Google account, you have a Gmail account as well. You can use your Google account to access the many available apps that Google offers such as Docs, Forms, Sheets, Photos, YouTube, Drive and so on.
Watch Video: How to Import Contacts into your Google\Gmail Account.
When you first start using your Gmail account, you most likely will not have any contacts tied to your account unless you happen to use an Android based smartphone. If that’s the case, your phone contacts will be tied to your Google account\contacts. Then you also have the option of manually adding contacts to your Google account
If you are switching to Gmail from a different email account or simply adding a Gmail account as an additional email address, you can easily import your contacts into Gmail from your existing accounts or even from a list you have on your computer.
There are a couple of ways you can import your contacts into your Gmail\Google account and the procedure is fairly simple no matter which process you use.
To begin, you will need to go to the Google contacts page which can be accessed at https://contacts.google.com/. You can also get to it by clicking on the Google Waffle and finding Contacts from there.
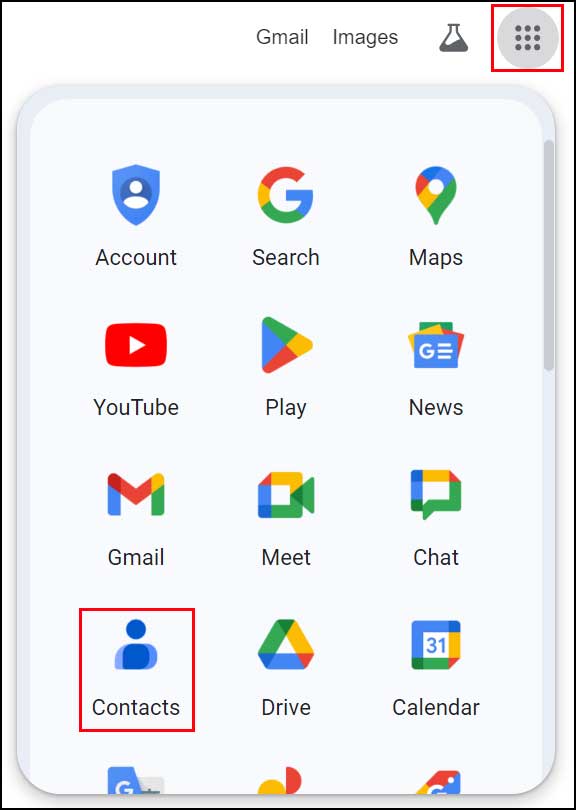
Once you are in your Google contacts, you will see a section that says Import that you can click on to see the import options.
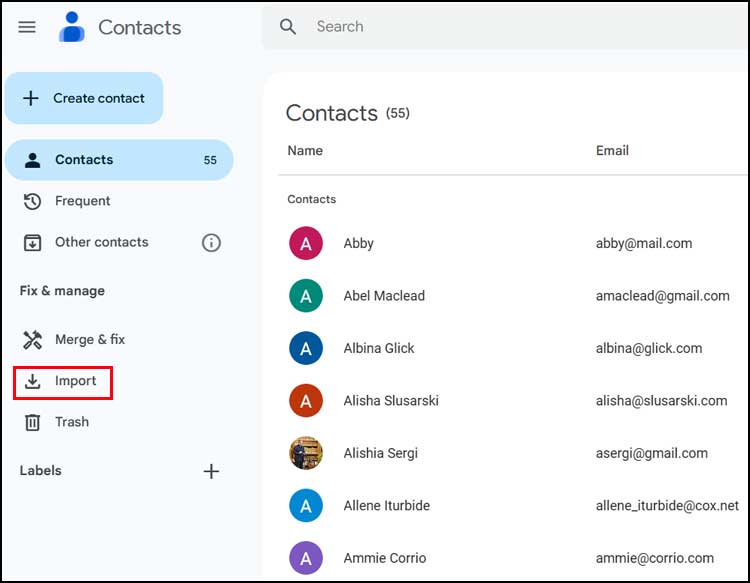
In order to import your contacts into your Google\Gmail account, you will need to have them stored in a CSV file or as a vCard.
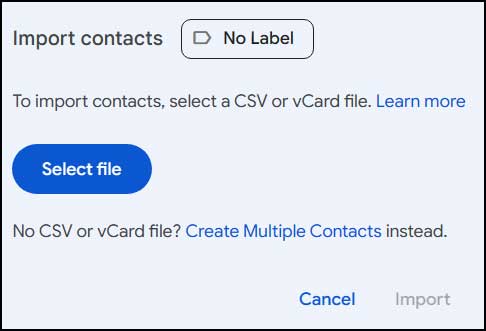
A CSV (Comma-Separated Values) file is a plain text file format used to store tabular data, where each line represents a row and each value within a row is separated by a comma.
The image below shows a CSV file open in Microsoft Excel. They can also be opened in other spreadsheet apps and even text editors like Notepad.
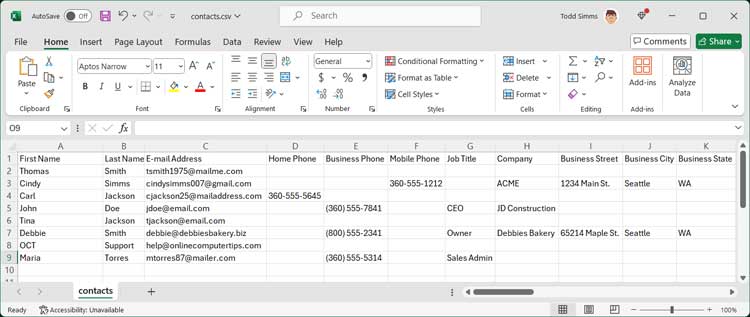
An email vCard is a digital file format used to exchange contact information via email. It typically contains details such as a person’s name, email address, phone number, and other relevant contact information. When attached to an email, recipients can easily import the vCard into their email client or address book, allowing them to quickly add the sender’s contact information to their contacts list. Many popular email clients such as Microsoft Outlook, Apple Mail and Mozilla Thunderbird support using vCards.
The image below shows a vCard file open using Microsoft Outlook.
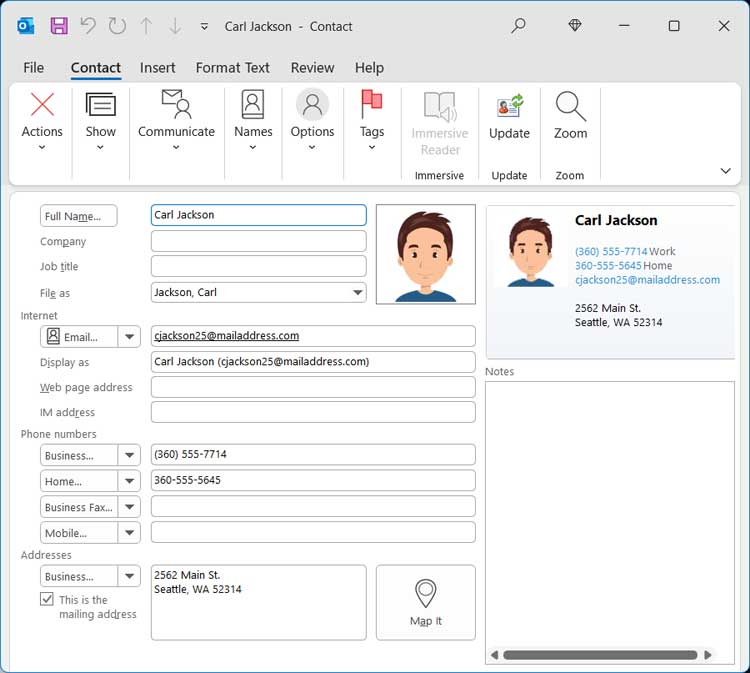
The process for exporting the contacts from your existing email application will vary but you should have the option to export them to a CSV file since that will allow you to import them all into Gmail at the same time. If you use the vCard method, you can only import one vCard file at a time.
When importing your contacts, you will have the option to assign them a label that you already have configured, or you can create a new label during the import process. labels are used to categorize and group your contacts based on specific criteria or characteristics. They can also be used for sorting and searching purposes.
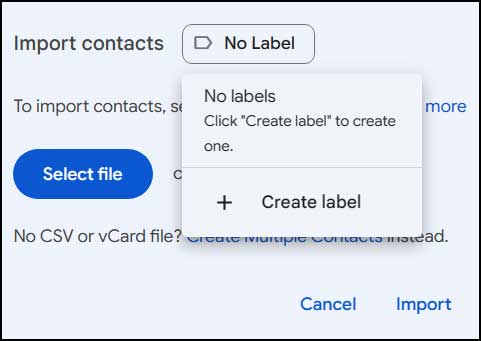
For our first example, we will import a CSV file that was exported from Microsoft Outlook, and we will not assign an labels to the newly imported contacts.
Our total contact count has now gone from 55 to 63. You can also see that Google added a new label called Imported on 5/17 for the newly imported contacts since we did not specify a custom label during the import process.
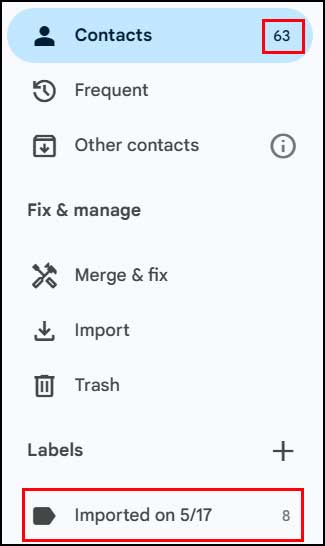
When you click on this new label, you have the option to edit its name, or you can remove the label altogether by clicking on the trash can icon.
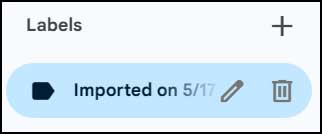
When you delete the label, you will have the option to keep the contacts and delete the label or delete the label as well as the contacts. We will use the first option and then Google will place the contacts in with the rest of your unlabeled contacts.
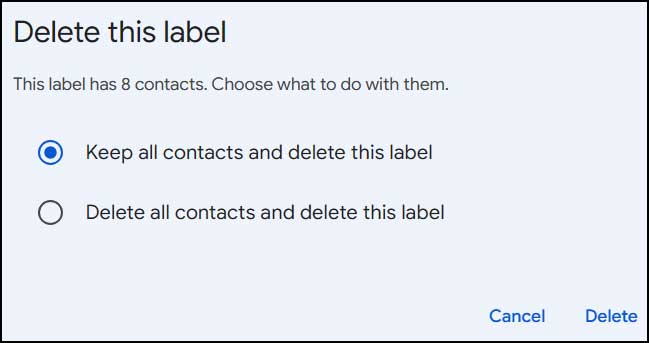
If you have a vCard file that you want to import into Gmail, you can use that option and then browse to the location of the saved vCard file on your computer.
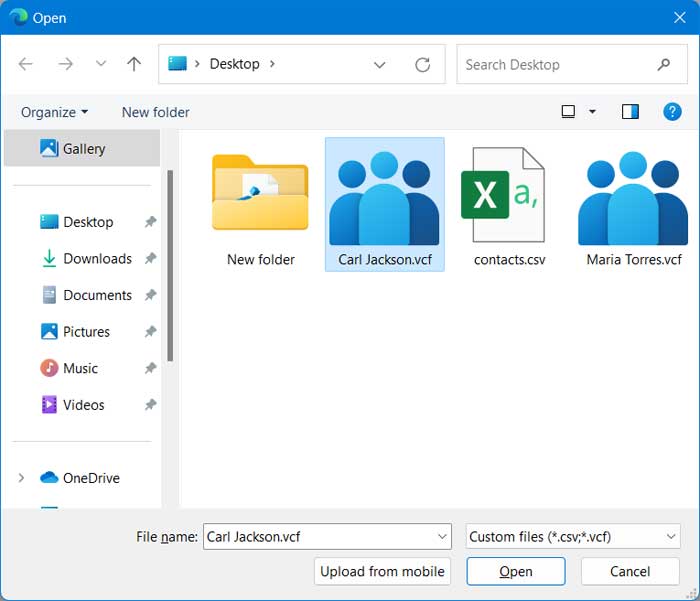
Then once you select the file and click the Open button, it will be added as an imported contact just like when you use a CSV file if you do not choose a label for it during the import process.
For additional training resources, check out our online training courses.







