Backing up your computer is one of the most important tasks you can do when it comes to keeping your data safe. If your computer crashes and you do not have a backup, then you will most likely find it difficult to restore your files and will also have to reinstall any software that was on your computer at the time which will also require finding the installation media.
Watch video: How to Create and Restore a Windows Backup Image Using Macrium Reflect.
There are different types of backups you can perform on your computer with the two main types being a file level backup and the other being an image backup.
When you do a file level backup, you are backing up individual files from directories that you specify. Then you can restore some or all these files as needed. If your operating system crashes, you will still need to reinstall Windows and all your programs and then restore your files.
On the other hand, if you do an image backup, it will backup the operating system, programs and files on the computer. Then if your computer dies or something like a severe virus infection happens, you can restore the image and your computer will be exactly the way it was when the image was created.
One important thing to know about image backups is that they are only as current as the date you made them so if you make an image backup and restore it a year later, your computer will be reverted back to how it was a year ago. Fortunately, with Macrium Reflect, you can do scheduled backups using incremental and differential backup structures. They have different versions of the software and we will be using the Home version which used to be free but if your data is important to you, it may be worth the cost!
Creating a Windows Backup Image
Before you start the image backup process, you will need to have a destination drive or partition ready that is large enough to hold one or more backup image files.
In our example, we will be backing up the Windows drive (C drive) to a second hard drive with the drive letter E assigned to it. Since we want to backup the complete drive, we will make sure that all the partitions are selected for the source under the Create Backups tab. Then we will click on the Image this disk link.
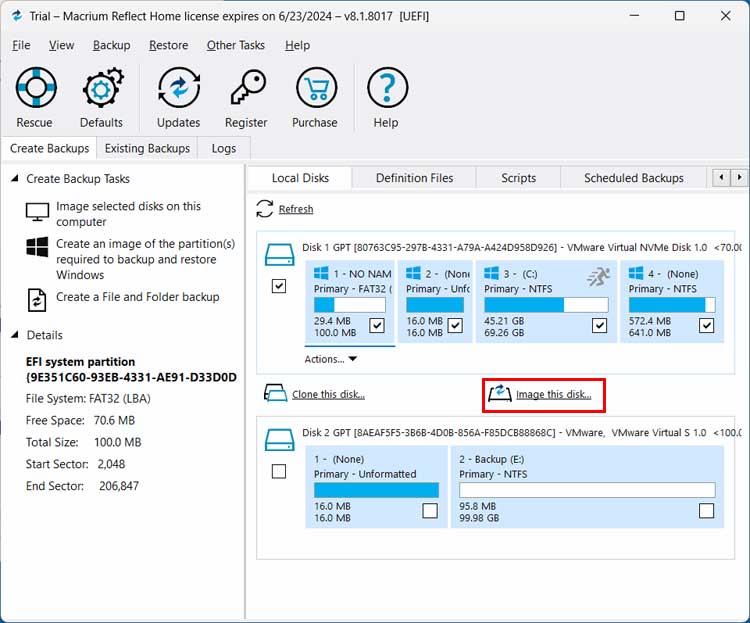
Next, we will need to choose the destination which will be a folder called Image Backups on the E drive. You can give the backup a name if you like, otherwise one will be created for you.
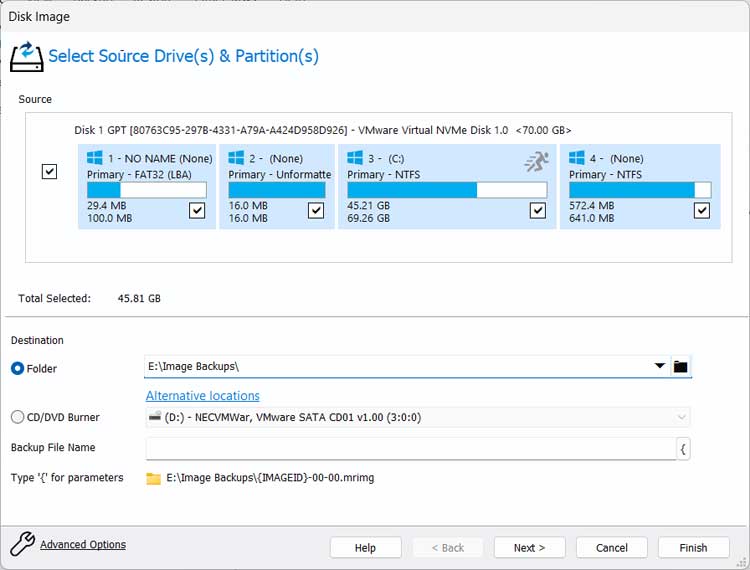
Clicking on the Advanced Options link will show you additional settings that you can use for your backup image.
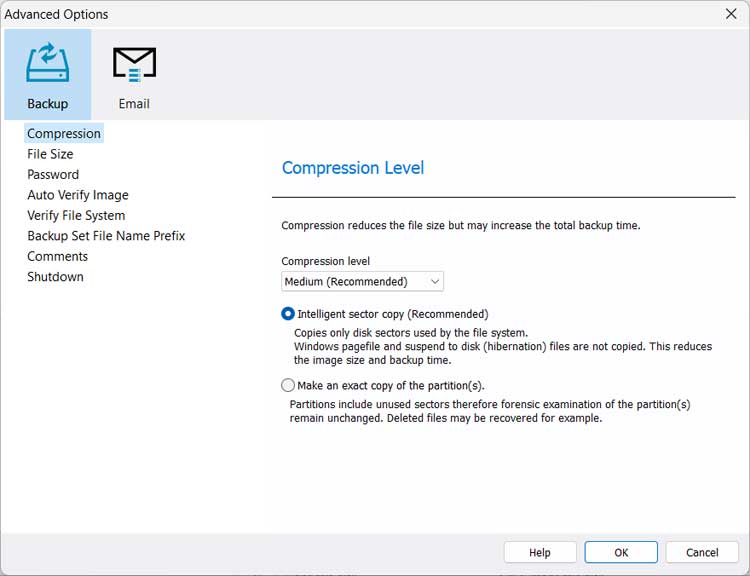
Here is what each of these options will do.
- Compression – If you want to conserve disk space on your backup drive, you can increase the compression level but the higher you go, the longer it will take for the backup to complete.
- File Size – Here you can choose to split your image backup into individual files using a specific size for each file.
- Password – Here you can assign a password to your backup for security purposes.
- Auto Verify Image – This will verify the integrity of your backup image but will also increase the time needed to complete the backup.
- Backup Set File Name Prefix – By default, backup files are prefixed using the backup set image ID, but you can disable this if needed.
- Comments – Here you can add comments to your backup which can come in handy when you have multiple backup sets.
- Shutdown – When this is enabled, you can have Macrium shutdown, hibernate, suspend or reboot your computer when the backup is completed.
- Email – Here you can configure Macrium to send you an email when a backup is successful, fails or has a warning.
When you click on the Next button, you will have some scheduling options if you want to have this backup job repeated at a certain schedule. The choices you have when you add a schedule are to use full, incremental or differential backups.
There are also retention rules you can set to tell the software how long to keep your backup files to make sure that you do not run out of room for new backups on your destination drive.
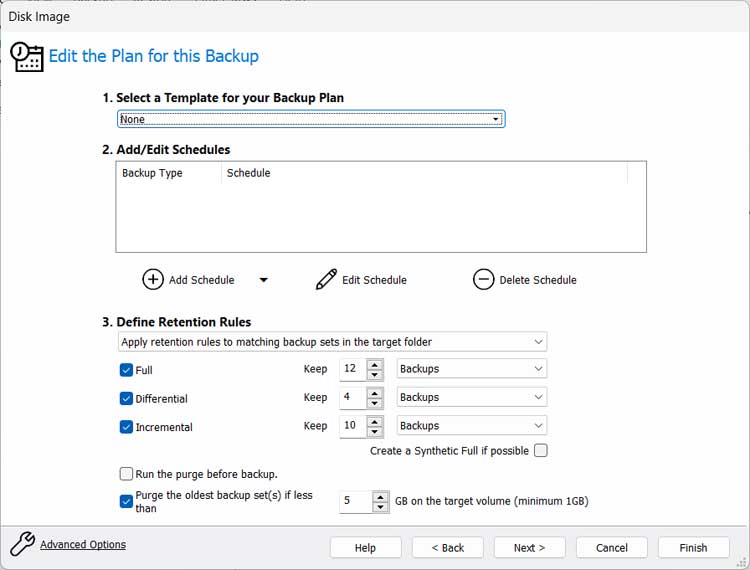
There are also several backup templates you can apply to your job as seen in the image below.
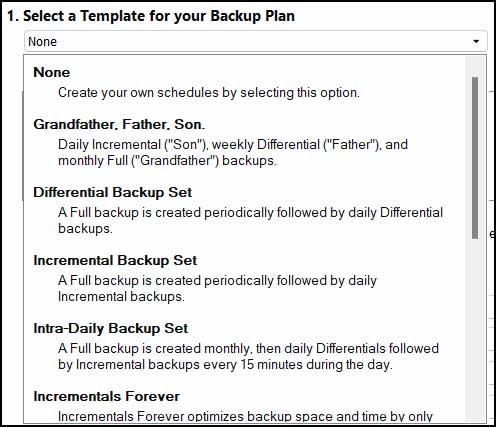
Once you have everything configured, you will be shown a summary of the backup job.
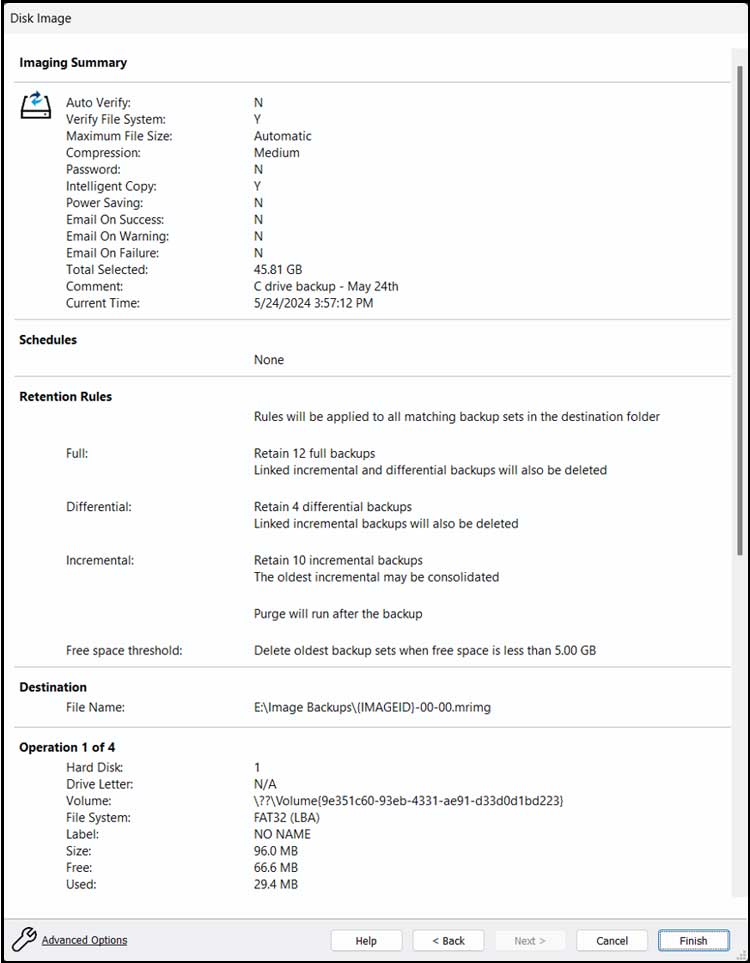
When you click on the Finish button, you will be asked if you want to run this backup job now. If you have scheduled the job, you can click Cancel and have it run when it has been scheduled to run.
If you enter a name for the backup definition, you can reuse it later for other backups.
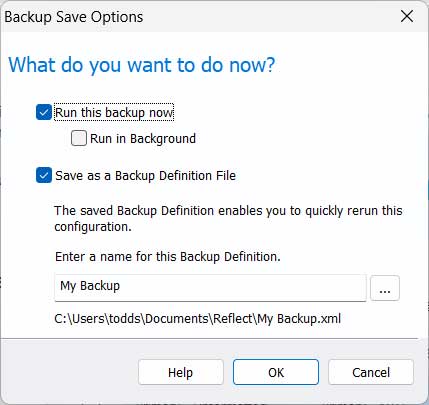
You will now see the image backup being created and you can expect it to take several minutes.
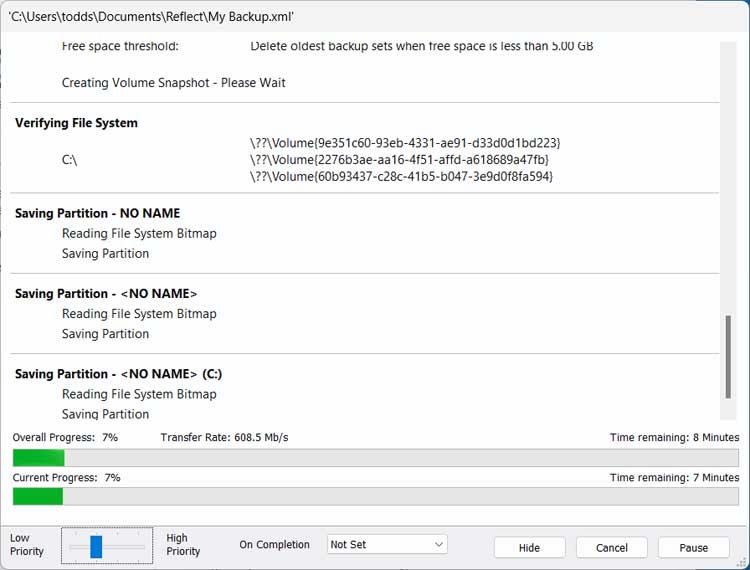
You will then be notified when the backup is complete and shown how long it took to run.
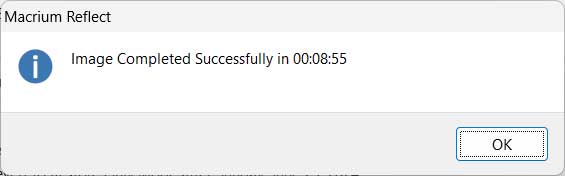
If you then go to your backup folder, you will be able to see the backup image file along with its current size. Ours is 27GB for this example.
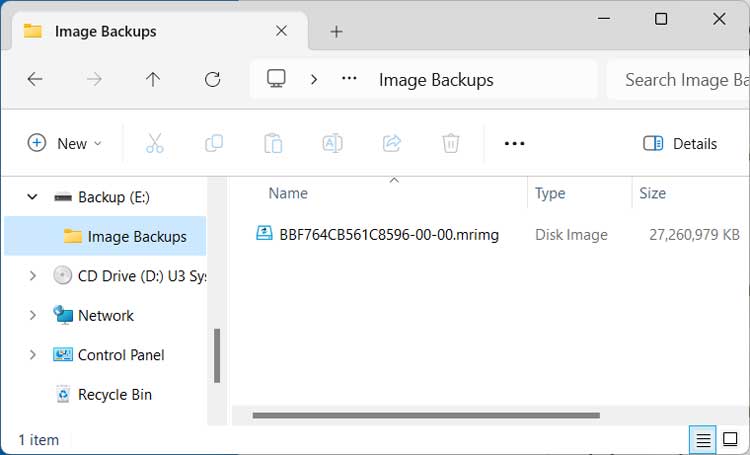
Mounting a Backup Image to View Files and Folders
If you would like to see what files and folders are part of an image backup, you can easily mount the image file and then browse through the folders as if they were a local drive on your computer.
To do so, go to the Restore menu and then Explore Image, Macrium will then mount the backup image as a drive letter on your computer so you can view the files and folders contained within that image. Just make sure to choose the partition that has the files. You can also choose what drive letter will be assigned to this mounted image.
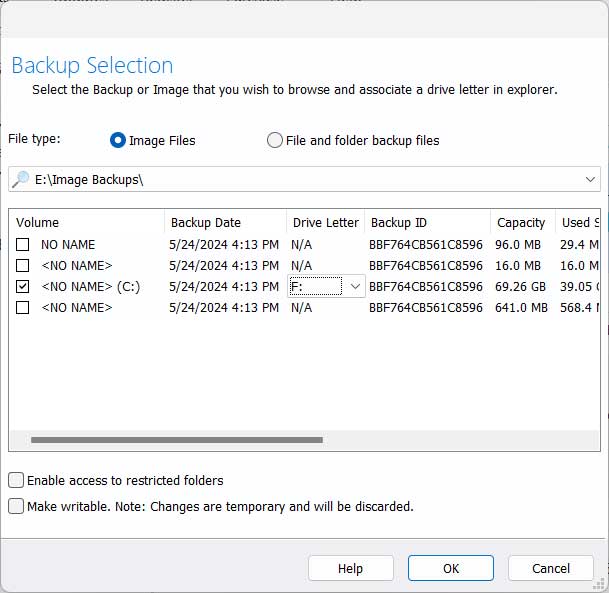
As you can see from the image above, any changes you make to the files or folders will be temporary and not saved in the image. You can however copy files from the backup image to your computer if you just need to restore a specific file or folder.
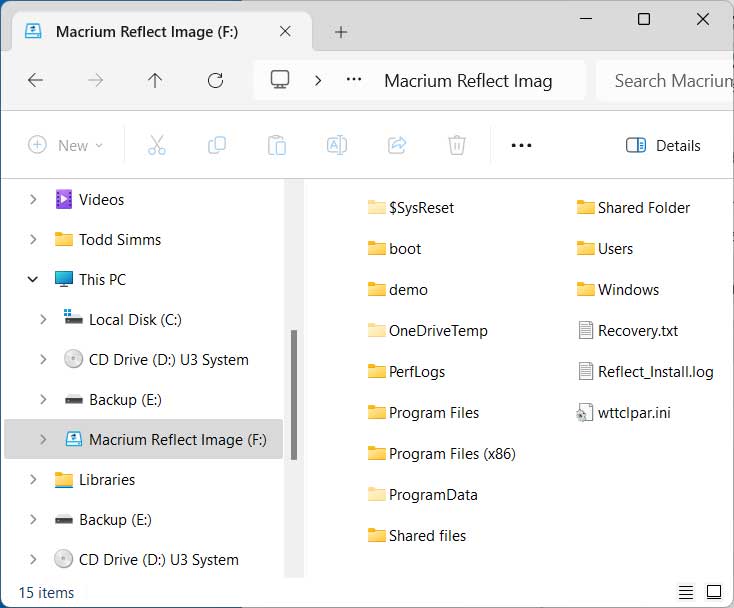
Just be sure to detach the backup image to unmount it before restoring the backup. You can do that from the Restore menu as well.
Restoring a Windows Backup Image
If you need to restore an image file for any reason, the process to do so is fairly simple. The restore process can even be used if you had to reinstall Windows and want to get your programs and files restored back to how they were when you made the backup image.
To begin the restore process, open Macrium Reflect and then go to the Existing Backups tab. If you don’t see your backup image(s) under the Image tab, you can go to the Restore menu and choose Browse for an image or backup file to restore or click on the link in the Image tab that says Browse for an image file.
Once you have selected your image file, click on the Restore button to begin the process.
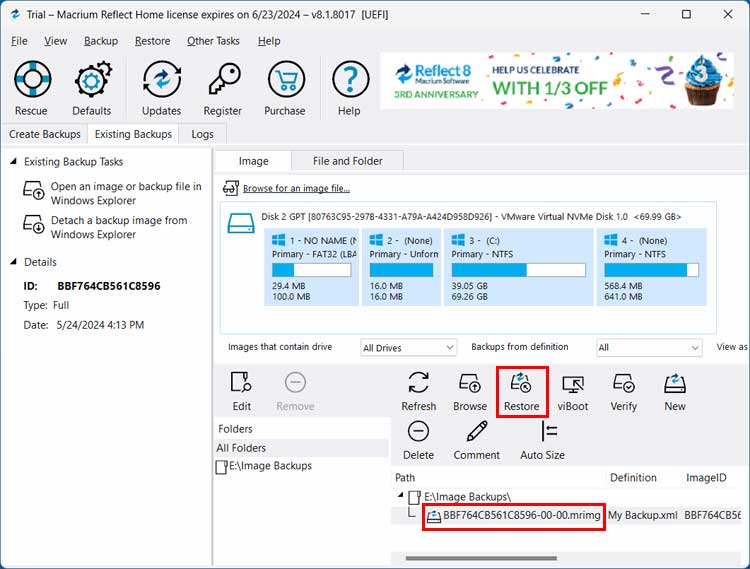
This next part can be a bit confusing, but you need to make sure the source disk is your backup drive. For our example, we will be restoring over the hard drive that has Windows installed.
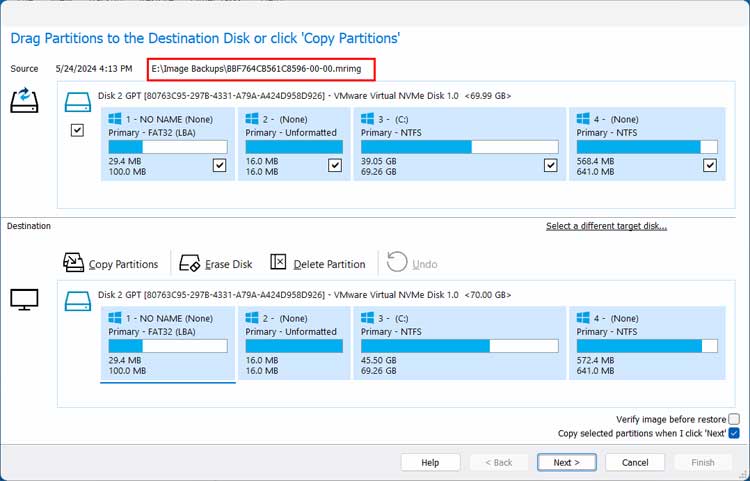
You will then be shown a restore summary and can click the Finish button to start the image restore process.
If you are restoring a backup of your Windows drive, Macrium Reflect will need to do us using the Windows PE rescue environment so you will need to click the Yes button when prompted.
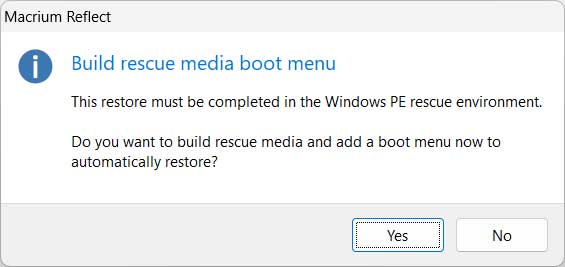
You will then be told that the drive is in use and you will need to click on the Run from Windows PE button.
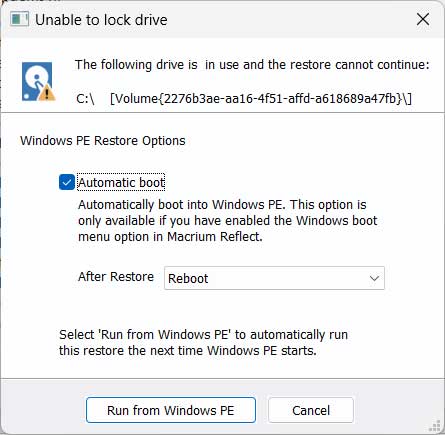
You will then be prompted to restart your computer and you can click the Restart Now button.
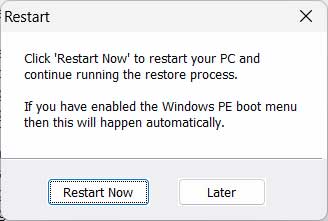
Your computer will then reboot and the restore process will begin. At the bottom of this screen you can choose what action should be taken with the computer after the restore process such as reboot or shutdown.
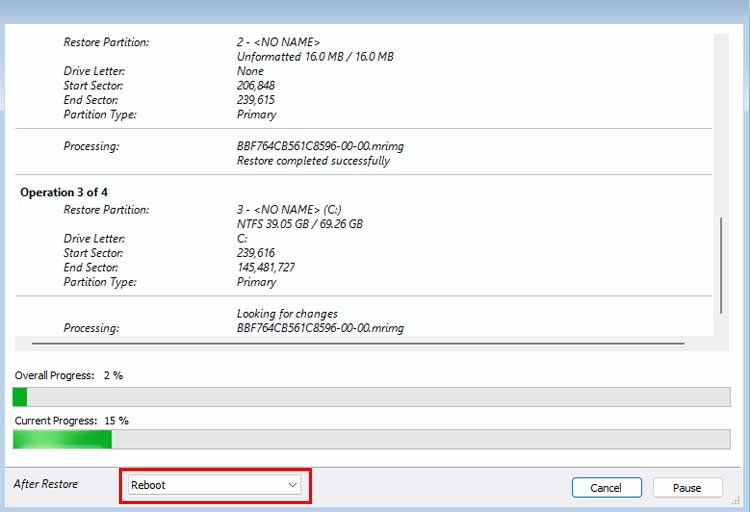
Once the restore process is finished, your computer will be restored to the date and time that the backup image was created. If you want to ensure you always have a current backup, you may want to schedule regular backups and make sure you have a large enough backup drive to hold multiple images.
You can download the Macrium Reflect 30 day trial here.
For additional training resources, check out our online training courses.







