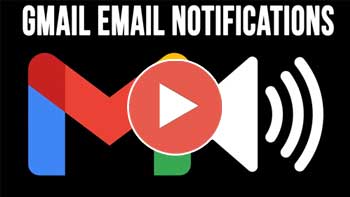Gmail is one of the most popular email services in use around the world. It’s provided by Google and is one of their many free Google Apps that you use on your computer, tablet or smartphone. If you use Gmail on your smartphone, you most likely get notifications when a new email arrives. If you also use Gmail on your computer via a web browser, you may not get notifications unless you have gone into the Gmail settings and enabled them.
Watch video: How to Configure Email Notifications for Specific Email Addresses in Gmail.
Even if you do get new email notifications on your computer, you may want to get notifications for only specific email people, and this takes a bit of configuring to setup. In this article, we will show you how to configure email notifications for specific email addresses in Gmail.
To begin the process, you will need to go to the Gmail website and make sure you are logged in with your Gmail\Google account. From the Gmail website you will need to click on the settings gear icon at the upper right corner of the screen and then choose See all settings. Then go to the General tab and find the Desktop notifications section and select the Important mail notifications on option. You can also change the mail notification sound if desired.
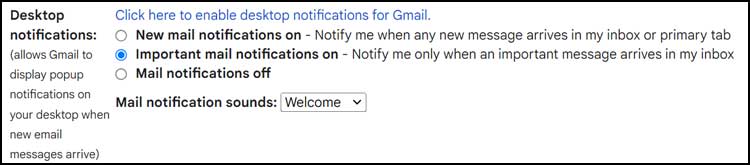
If you see a link that says enable desktop notifications above this setting, then that is most likely because this is the first time you have enabled Gmail desktop notifications on this computer and you can click on the link to enable the notifications. Just be sure to save your changes after changing the setting.
Next, you will need to go back to the Gmail settings and then to the Filters and Blocked Addresses tab and click on the Create a new filter link. Then you can type in the email address of the person you want to get notifications for and click on Create filter.
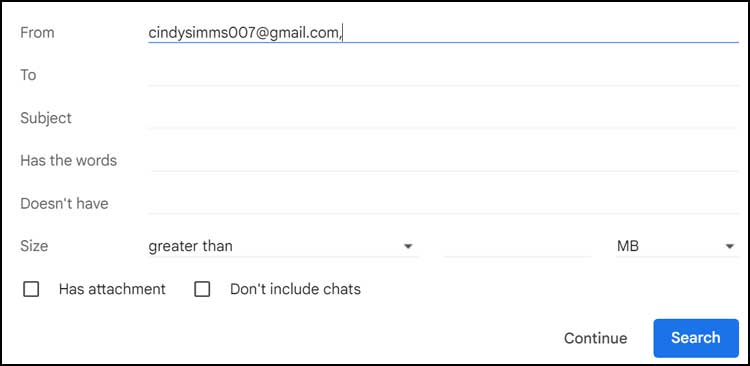
On the next screen that appears, check the box that says Always mark it as important and click the Create filter button. Doing this will also mark these emails as important in Gmail so be aware of that.
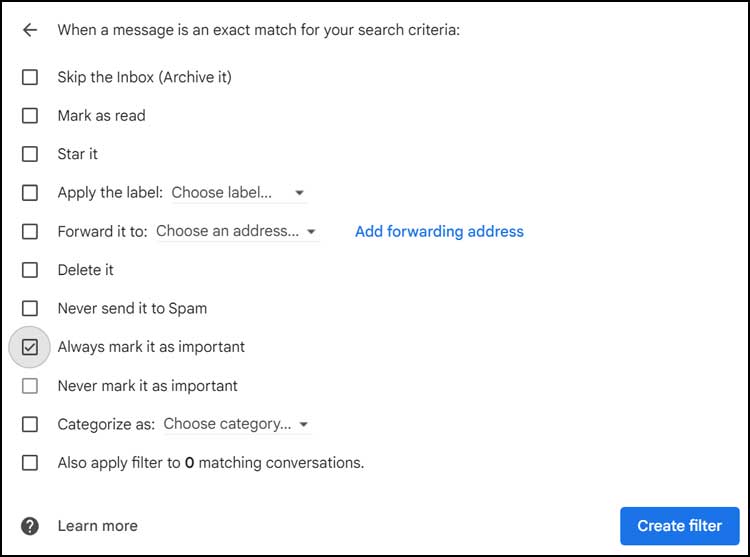
You will now see this new filter in your list of Gmail filters, assuming you have any others. You can then come back here to edit or delete the filter as needed.

Now when you get an email from that address, you should see a notification from Windows pop up from the lower right corner.
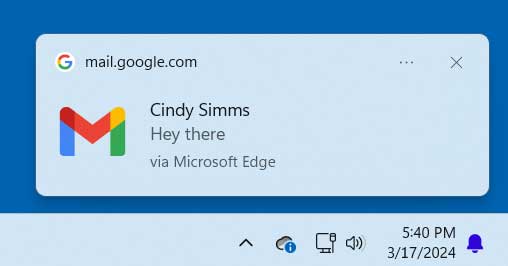
One issue you may have is that you get a Windows notification with the sound you selected from the Gmail settings, and you may also get a notification from your web browser for the same email if you have browser notifications enabled in the Windows settings.
One thing you can do is disable browser notifications but if you rely on that for other types of browser related notifications, they will be disabled. You can however go to the Windows settings for the browser notifications and disable the sound if you do not want to hear two sounds each time you get an email from that person. But of course this will disable other browser notification sounds as well but at least you will still see them.
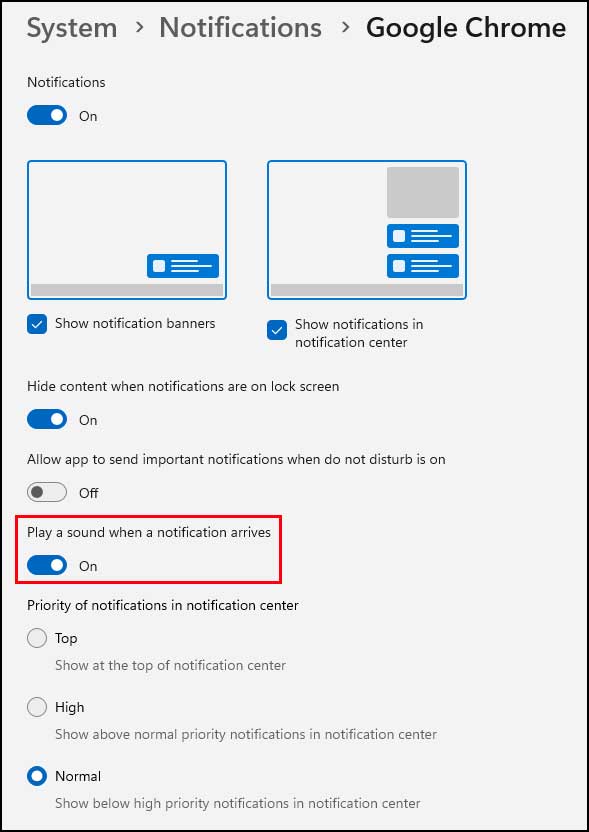
Another issue you may encounter is that Gmail will mark other email addresses as important based on its algorithms and then you will get notifications for those as well.
To get around this, you can go to your Important label in Gmail, highlight everything in there and then choose Mark as not important. You may have to do this more than once for the changes to finally take effect.
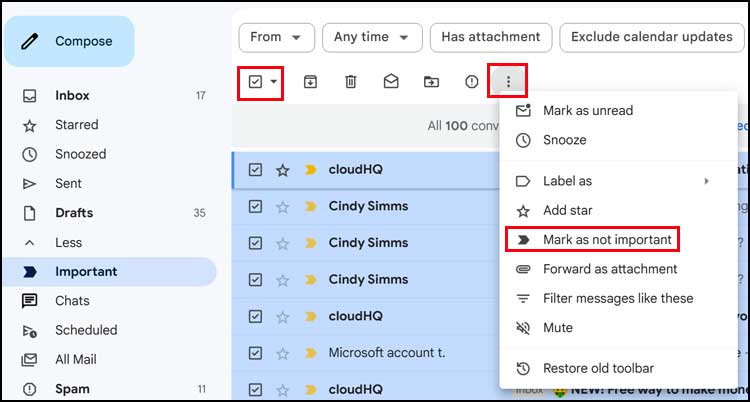
Another thing to keep in mind is that if you have other emails that you normally mark as important, you will get the new notification as they come in just like the one you setup in the filter in the previous step.
For more training resources, check out our online training courses.