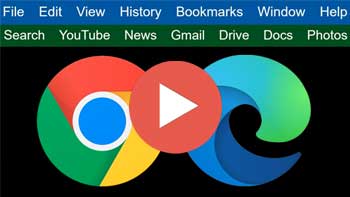You may have noticed as applications are getting updated that the classic drop down menus are being replaced with toolbars, ribbons and other icons. In many cases, you will need to open an entirely different settings section of a program just to make the changes you used to be able to do from these drop down menus.
Watch video: Add a Menu Toolbar to Google Chrome or Microsoft Edge.
The Google Chrome and Microsoft Edge browsers are some of the most widely used web browsers, yet Google and Microsoft decided to ditch the drop down menus for the sake of giving them a more modern or streamlined look. In this article, we will be showing you how to add a menu toolbar to Google Chrome and Microsoft Edge.
The image below shows the Chrome web browser and as you can see, there are no options to get to the features or settings of the browser without having to click on the three vertical dots at the upper right and choosing an option or going to the Chrome settings itself. Microsoft Edge works in a similar manner. Sure this might look a little cleaner but it takes more steps to get to the tools you need compared to having a simple drop down menu.
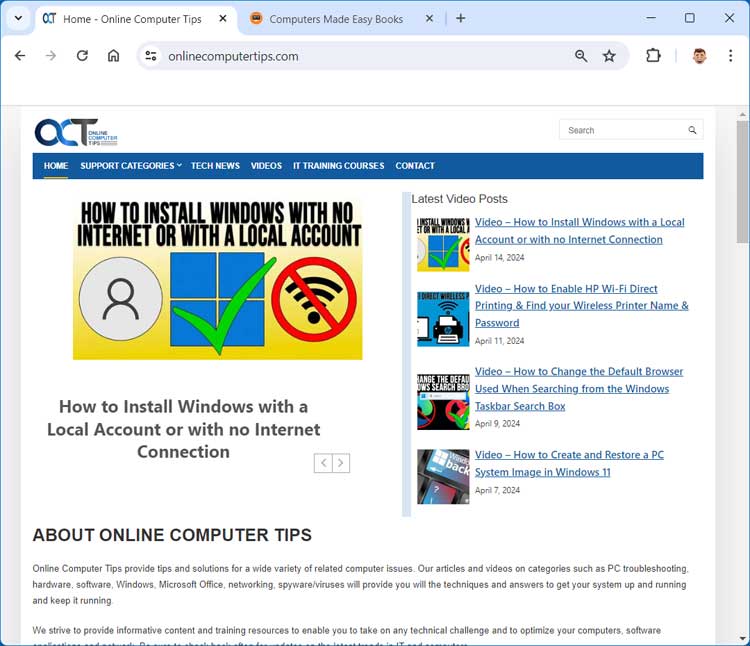
The tool we will be using to add a menu toolbar to Google Chrome and Microsoft Edge is a free extension called Proper Menubar for Google Chrome. This will also work for Edge if that is your preferred web browser. Browser extensions are used to increase the functionality or add new features to your browser that do not come with it by default.
Once you go to the Chrome Web Store and find the Proper Menubar extension, all you need to do in order to install it is click on the Add to Chrome button. If you are using Microsoft Edge then the button will say Get.
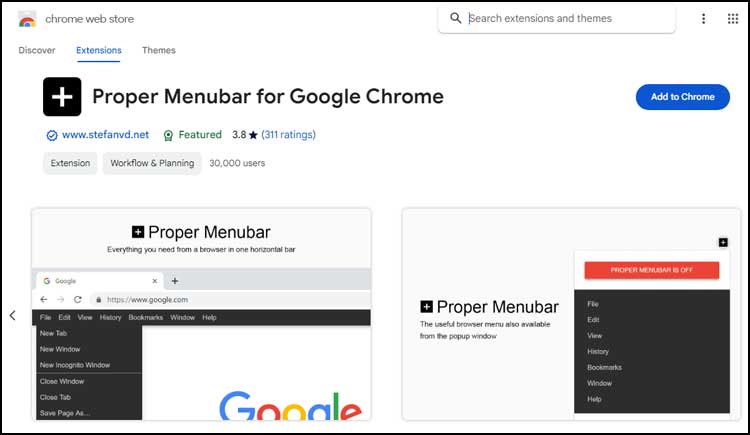
You will then need to accept the permissions that the extension needs by clicking the Add extension button.
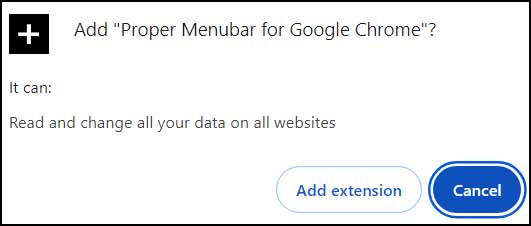
Once the extension has been added, you will now see a toolbar at the top of your Chrome or Edge browser with various menus including File, Edit, View, History, Bookmarks, Window and Help.
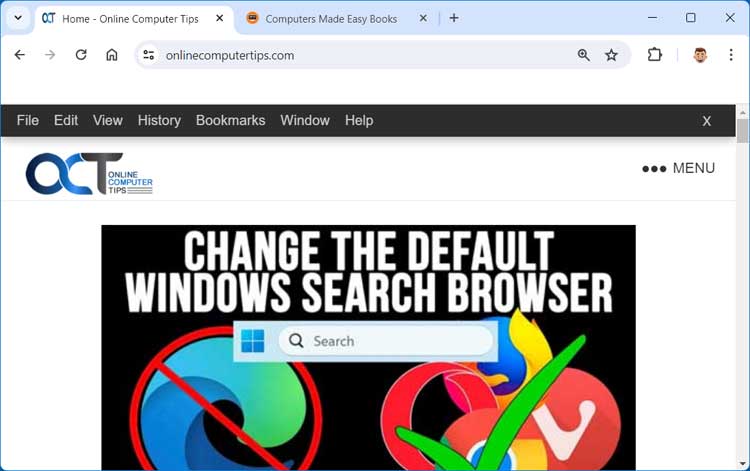
Now you can click on the various menu to do things such as save a page, print, copy, paste, zoom, and view your history and bookmarks etc.
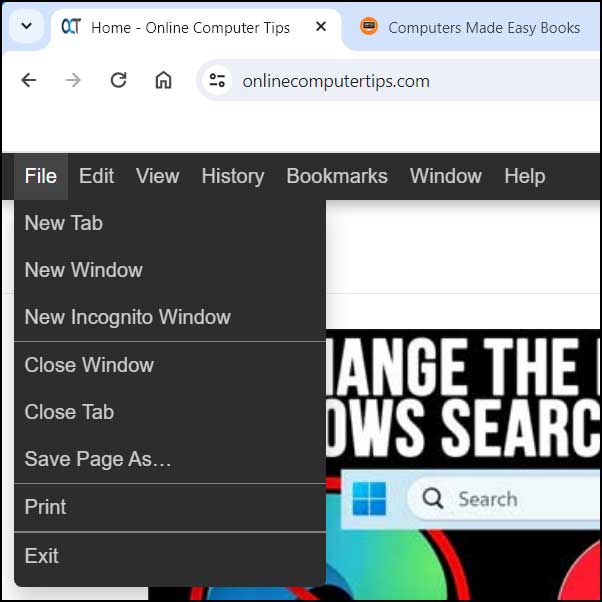
If you go to the Proper Menubar extension options, you can do things such as change options such as the font and background color for the toolbar. There is also a section to view the Proper Menubar guide if you are looking for additional help.
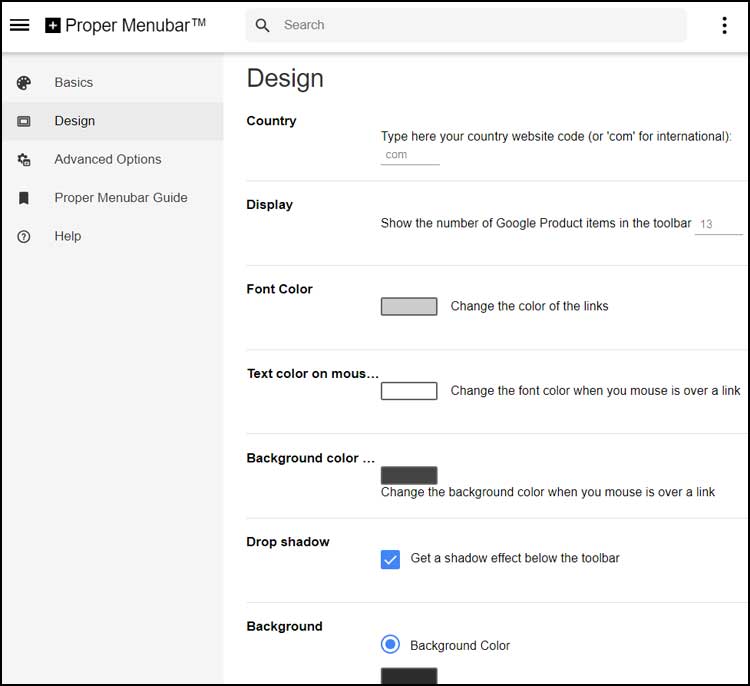
If you go to the Basics settings area, you can have the toolbar show Google product names rather than the default file menu items. This way you have quick access to all of your commonly used Google apps. You can then customize which apps will be shown on the menu and in what order.
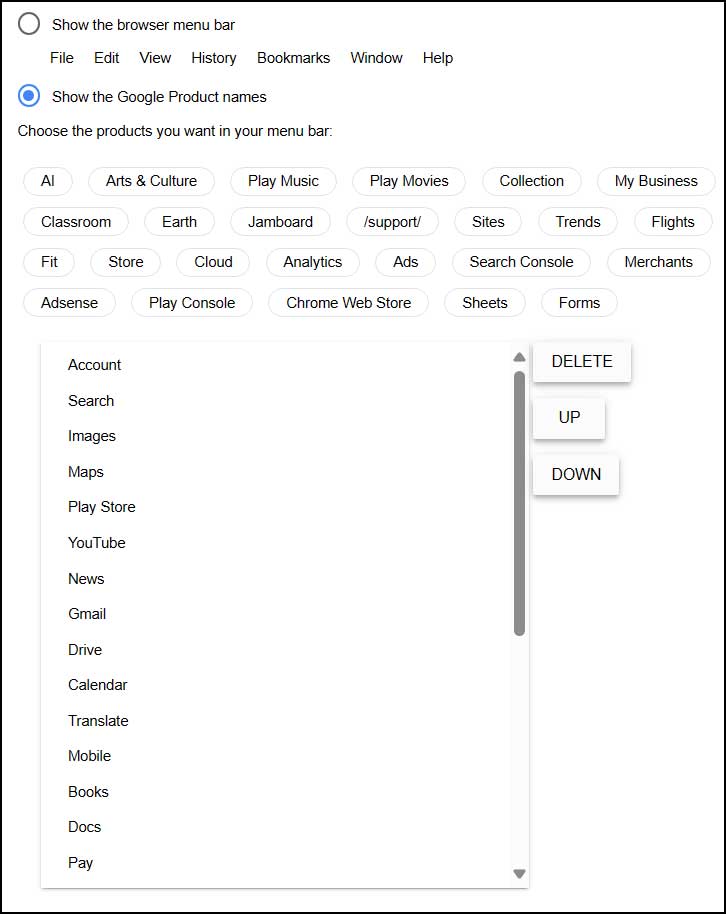
If you use the Google product names option, it will replace the default menu items in the toolbar.
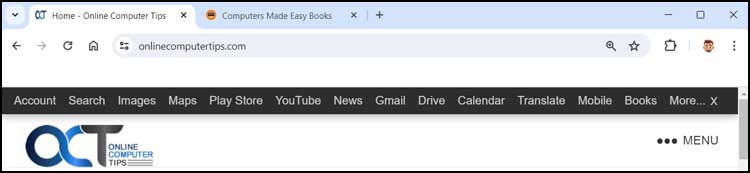
Also in the Basics settings, you will see options to do things such as have the menu bar only shown on specific websites, Google websites or all websites. Plus, you can have the menu bar shown on the bottom of the screen rather than the top.
Just like with any other extension, if you no longer wish to use Proper Menubar, you can either disable it or remove it from the extensions area of your browser. You can download the Proper Menubar extension from the Chrome Web Store here.
For additional training resources, check out our online training courses.