When was the last time you did a backup of your files?
If you haven’t learned your lesson yet when it comes to baking up your files then you might end up learning it the hard way after its too late have you have lost all of your important data. Data loss can occur from things such as hardware failure such as your computer or hard drive dying on you. You can also get a virus or some type of spyware that deletes or encrypts your files making them impossible to get back. It’s also possible that your computer can get stolen making even harder to get your data back.
This kind of catastrophe can be avoided by performing some simple, periodic backups of your important files. There are many ways to do these backups and many types of places to backup your files to. You can even use automated software that will backup your entire computer to the “cloud” on a regular basis?
For this article we are going to keep things simple (and cheap) by discussing some free file synchronization software from Zhorn Software called Bart that allows you to synchronize the files on your computer to another location such as an external hard drive, flash drive, network drive and so on.
File synchronization is different from just doing a simple backup which will just copy your files to your backup device and overwrite the old versions or keep adding multiple copies of the same file to your device. Synchronization is used to keep the source (your computer) and the destination (your backup device) in sync with each other so both locations are identical. This way you have an exact copy of your files on your backup device. So when you add, change or delete a file on your computer then that will be added, updated or removed from your backup device when you run your synchronization. Just keep in mind that the source and destination files will not be synchronized until you run the software. Any files that were not changed will not be affected during this process.
Bart is just a single executable file that you download from their website and run on your computer. There is no installation process required to use the software. To start a new synchronization job simply click on the New button and give it a name. You will then need to tell Bart the source and destination directory for the files you want to synchronize.
There are several optionscheckboxes to choose from when creating a job but for the most part you can stick with the defaults. Under the source section you will most likely want it to copy any subfolders that you have within your main folder so you will want that checked. In the destination section you can choose the Safe Mode option if you don’t want files that you have deleted from the source also be deleted at the destination. Just keep in mind that you will have files on your backup device that you don’t have on your computer. The Fake It option comes in handy because it will run the synchronization process but not actually perform the synchronization. It will then show you the results of what would actually happen to your files if you ran the real synchronization without doing so. If everything looks good then you can uncheck the Fake It box and run the synchronization again to have it performed for real this time.
For my first job I will do a backup of my music (MP3) files from my D drive to my Z drive but first I will use the Fake It option to make sure things look the way I want them to look before doing the actual synchronization. So I will call the job Music and change the color to blue just to make it stand out a little bit more. For the source and destination directories you can either type them in manually or click the ellipsis (…) to browse for them.
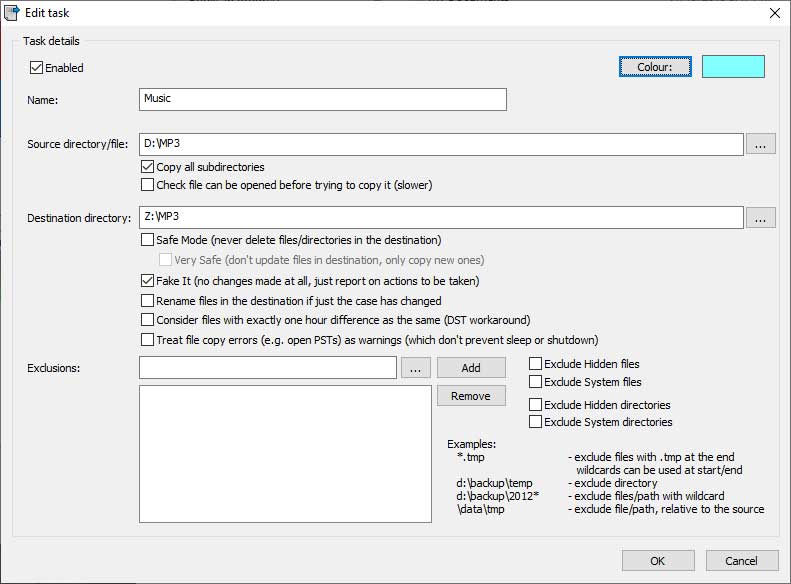
For my second job I will back up my guitar files but this time I will just configure a normal synchronization without “faking it” first. So I will name the job Guitar and change the color to yellow. I noticed I have a bunch of WAV files in my source folder on my D drive that I don’t want synchronized to my Z drive so I will add an exclusion to this job. By adding *.wav that will prevent any files that end in .wav from being synchronized.
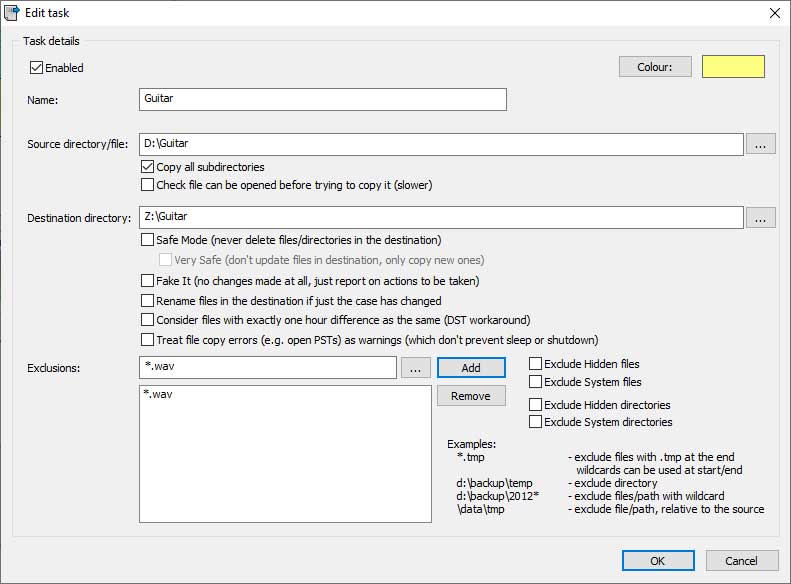
Now that I have both of my synchronization jobs configured I can see them on the main screen with their respective names and colors. Notice next to the Music job it says recurse, fake. This is telling me that the Fake It mode is enabled for this job.
I can now click on the Run all button to run both jobs or click on a job and then the Run selected button to run just that job. Its probably a good idea to run one at a time so you can monitor them and make sure things are working the way you want them to.
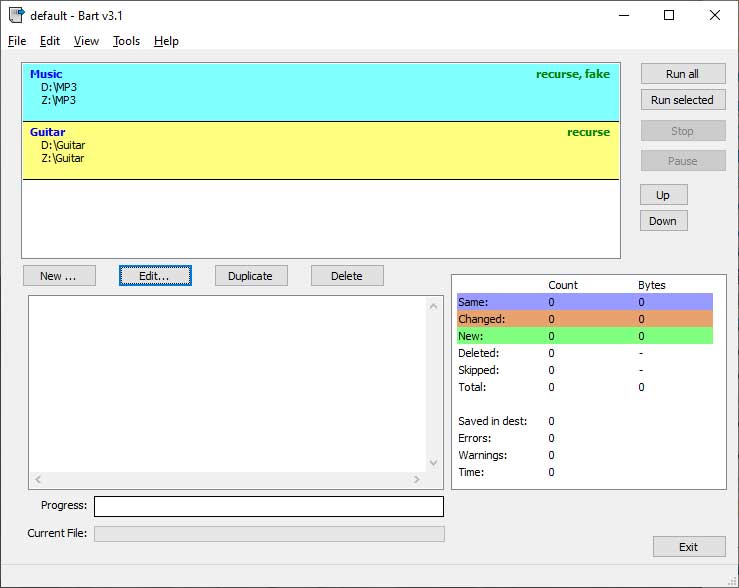
First I will run the Music job and as you can see it shows the status as it runs and the gives a summary of what it did when its complete. It looks like it actually did something but its really just an overview of what it would do if you ran it for real. As you can see it shows you how many files were the same, changed and deleted between the source and the destination locations.
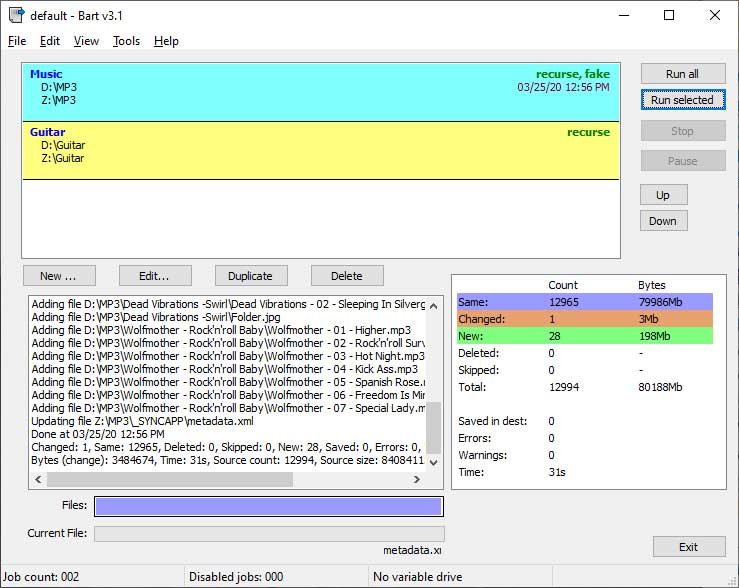
Then I will run my Guitar synchronization job and as you can see below, it goes through the same process except this time it’s actually performing the synchronization.
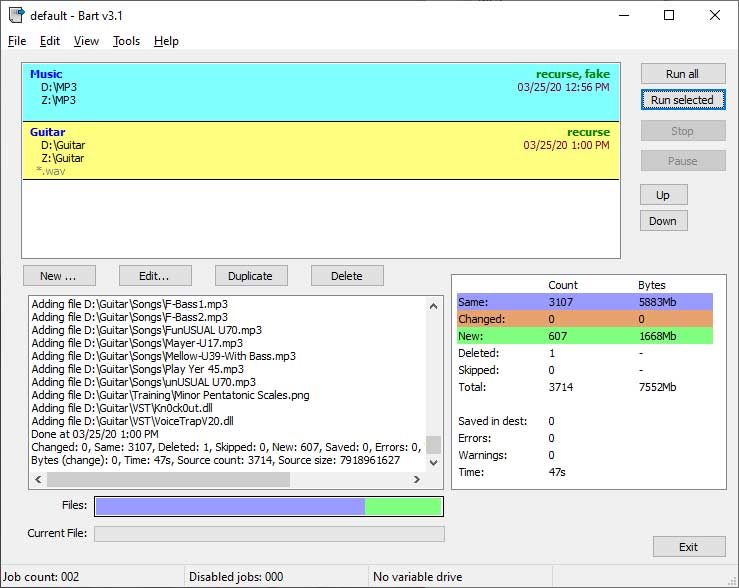
There are other ways to fine tune your synchronization jobs and you can even duplicate them to have various versions that have different options. When you close Bart it should keep your configured jobs with the software but if you move the executable file (bart.exe) to a different folder on your computer then it will most likely wipe out your jobs and you will have to reconfigure them.
Bart can be downloaded for free from their website here. If you are looking for a more robust file synchronization program that even has the ability to schedule synchronization jobs to run automatically then you might want to check out Allway Sync.






