Enable the Copy and Paste Functionality in your VirtualBox VMs
If you use any kind of virtualization software on a regular basis such as VMware’s vSphere or Microsoft’s Hyper-V then you know how handy it is for you to be able to copy and paste text as well as files in between the host and guest VMs and vice versa. Without this functionality you are in for a lot more extra work that you shouldn’t be required to do.
Oracle’s VirtualBox software is a free virtualization platform that you can run on your desktop PC within Windows and configure and run VMs as needed assuming you have the physical hardware to support them. And just like with the big name virtualization software it’s nice to be able to copy and paste as needed with VirtualBox too.
Fortunately it’s very easy to setup the copy and paste (clipboard) functionality with VirtualBox and it can even be done while the VM is running. The only downside is that you have to do this on a per VM basis so if you have a lot of them it might take a little time but the process to do so is very quick. To turn on this feature choose the VM you want to apply it to and go to its settings by clicking on the Settings button from the toolbar or the VM itself. Then from the General section click on the Advanced tab.
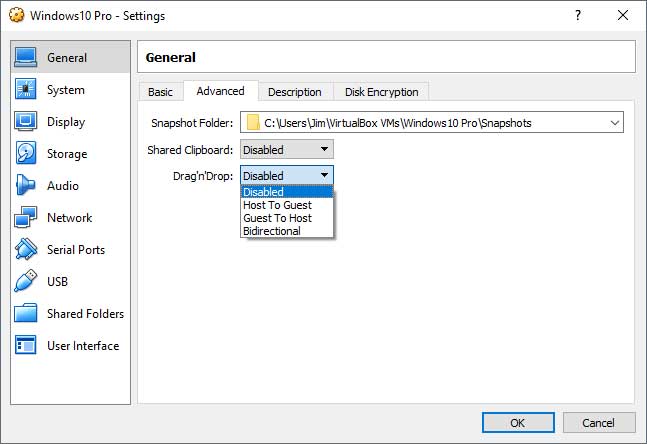
You will notice how there is a Shared Clipboard option and then a Drag’n’Drop option and here is the difference.
The Shared Clipboard option is for when you do things like copy text from the host and want to paste it somewhere on the guest. For example if you have a website open on your host computer and want to open that same site on the guest you would copy the address from your computer and paste it into the VM.
The Drag’n’Drop setting is for dragging and dropping files from host to guest or vice versa like you would between two folders on your computer. This comes in handy for copying files from one computer to the other without having to do any kind of network sharing to transfer files etc.
Each option will have a drop down menu with several options and here is what they mean.
- Disabled – The copy and paste or drag and drop functionality will not work in either direction.
- Host to Guest – The host (your desktop) can paste the clipboard contents or files to the guest (VM).
- Guest to Host – The guest (VM) can paste the clipboard contents or files to the host (your desktop).
- Bidirectional – The copy and paste or drag and drop feature will work in both directions.
As you can see setting up the copy and paste or clipboard feature is really easy to do and should only take you about 10 seconds to configure per VM so if it’s a feature you really want to use (and you should) then take the time to set it up on your VMs.






