Try out some interesting free software from Kaspersky
Kaspersky is a security software company that offers antivirus, malware and firewall software as well as other similar type utilities. They also offer some free tools you can use to check the status and security of your computer but they are more informational than something you can use to fix the problems. This is because they want you to buy the more advanced software that will do all the work for you. For this article we are going to discuss some of our favorite free tools of theirs. We also recently did a write up on Kaspersky Safe Kids which we really liked.
Kaspersky Software Updater
The Kaspersky Software Updater software will scan your computer for installed software that needs updating and let you decide which programs you want to update and then do the updates for you. Sometimes you don’t know if you have the latest version of a program so this comes in handy to let you know if there is an updated version.
Once you run the installation program you will be prompted by the main screen and you simply click on the Search for updates button and let it scan your computer for programs that need updates. After the scan is complete it will show the results of what it found and you will have the option to update each program individually or have Kaspersky update all of them. If you click the arrow next to the Update button you can exclude the particular program from the updates.
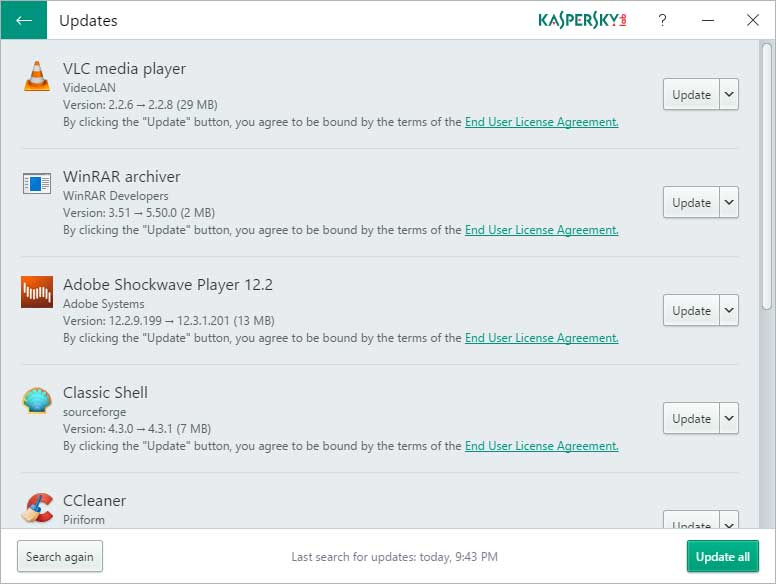
Once you click on Update it will download and install the updates and then move that program into the Installed Updates section at the bottom of the window. Keep in mind if you have the program open that you are trying to update it will fail with an error that says All running applications must be closed. One thing we noticed is that if it updates a program that requires a reboot it will reboot your system to prepare for that by saving your work before using the software.
Kaspersky Security Scan
This software will scan your computer for security related issues regarding the operating system and installed software. Once you download and run the installation program it may ask you if you want a 30 day trial of their Internet Security program so that’s up to you if you want to check it out or not. Then at the splash screen you will have an option to do a computer scan, software scan or custom scan. The software scan will do the same thing as their software updater program discussed above. The computer scan option will check for viruses and malware, report on your computer’s security status, check for outdated software and look for performance enhancements.
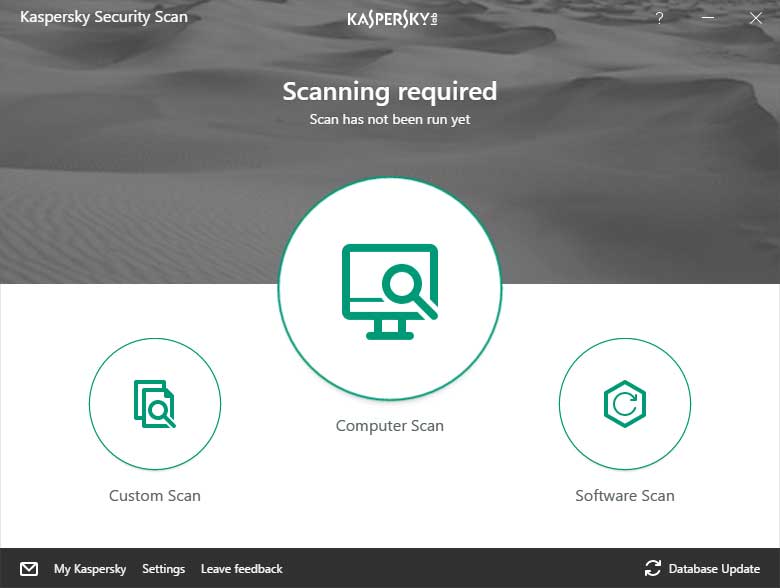
Once the scan is done you will be shown the results and any problems that were found. You will be shown a description of the problems but it will be up to you to correct any problems the scan may find.

Kaspersky System Checker
Kaspersky System Checker will scan your computer and look for various configuration issues and then report back to you on what it finds. Some of these items include malware infections, firewall status, and device status. Once you install the program and run it you simply click on the Run Diagnostics button to start the scan which will take several minutes.
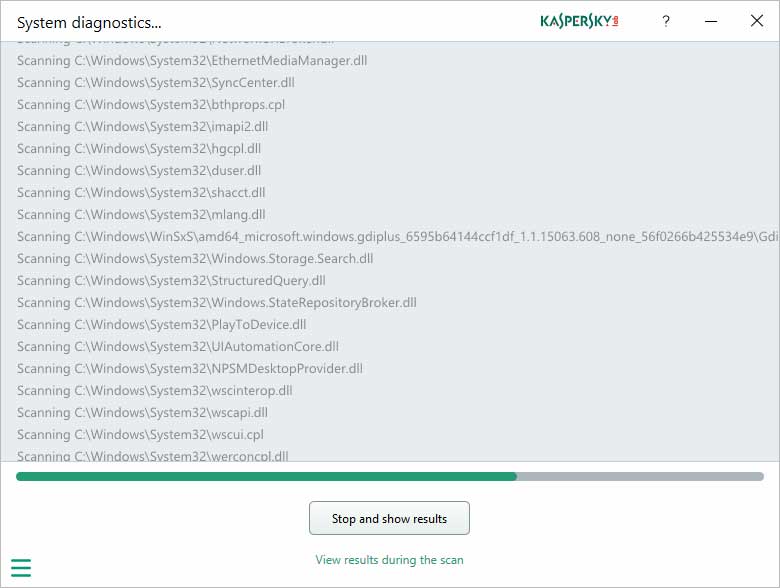
Once the scan is complete you will be shown the results under Detected Items and then you can act on them accordingly. System Checker will not fix any issues that it finds. The System Info section has a ton of useful information about your computer such as hardware specs, free disk space, browser extensions and installed programs. Additional Info will show you some less critical findings like you will find in the Security Scan software.
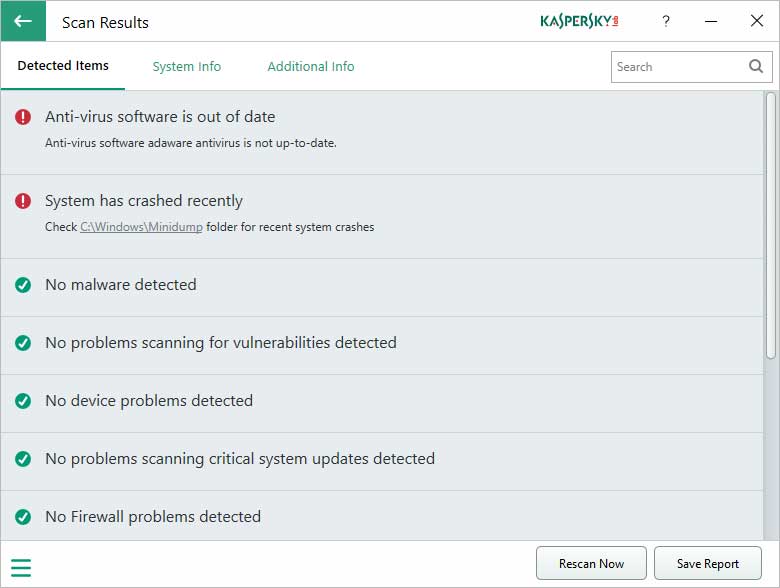
If you want you can even save the report so you can view it later and compare it to the next scan you do after you address any issues that need to be fixed.
Kaspersky Password Manager
You will need a My Kaspersky account in order to use Password Manager but its free to sign up so that’s easy to do. Once you log in with your My Kaspersky account you will be asked which web browsers you want to save passwords for. It will also ask you if you want to import any saved passwords you might already have. It will then install plugins into your browsers and ask you to create a master password. with.
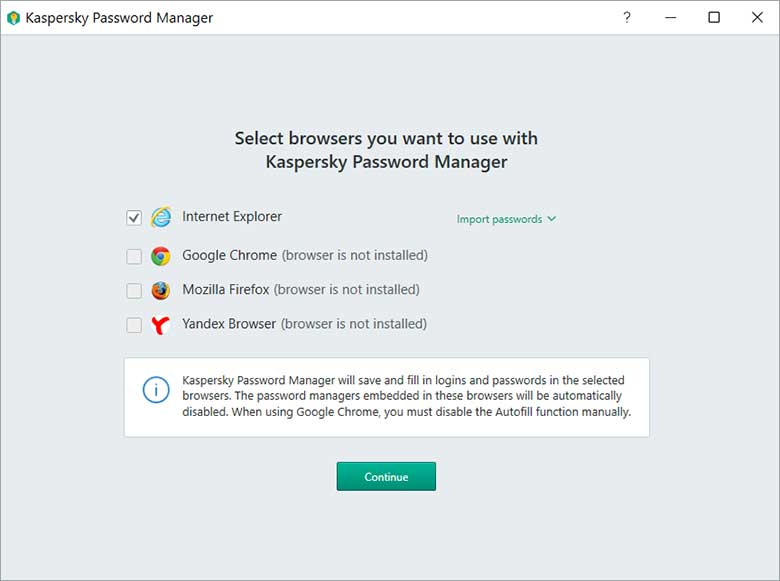
Then you will be taken to the main window where you can start adding websites and their credentials. If you chose to import your current passwords they will be shown here as well. You can also edit and delete saved logins if you don’t want them saved anymore.
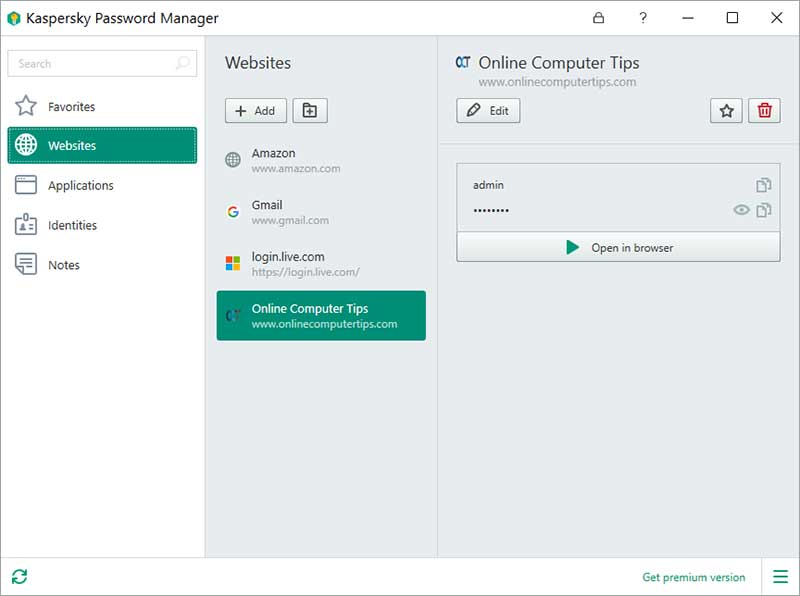
If you have certain programs that require a login you can enter the credentials in the Applications section and they will be saved there to help you remember them. The Identities section is where you can save things like banking information and credit card numbers. Finally the Notes section is pretty much just for adding notes that you want to save and keep private since they will be encrypted along with all the information from the other sections. Now we are not really ones for storing our important login credentials with a company “in the cloud” so we will leave that up to you as to how trusting you are of Kaspersky having your personal information.
If you want to check out these free tools along with some others you can go to the Kaspersky website and try them out for yourself. gone.






