Boot Your Computer Into Safe Mode to Troubleshoot Issues
Windows has a special startup mode called Safe Mode that allows you to boot your computer with a minimal amount of drivers loaded and services running in order to help you diagnose a problem with your computer. For example maybe your computer freezes or crashes constantly when started normally or maybe it doesn’t even want to start up normally. There are several modes you can choose from when booting into Safe Mode and you can read about them here.
What this article covers is how to get your computer into Safe Mode so you can begin your troubleshooting process. Actually, we are going to cover 3 different ways to get into Safe Mode in case you are having trouble trying one method or another because sometimes you need more than one possible way to get something done in Windows.
Back in the Windows 7 days you could press the F8 key repeatedly while your computer was booting up and it would take you to the Safe Mode menu where you would have your various options such as booting up to regular Safe Mode or having networking enabled or even just booting to a command prompt.
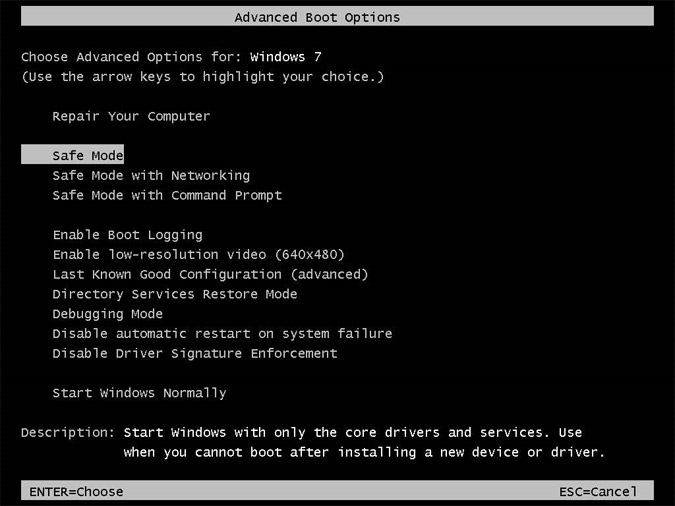
But ever since Windows 8 came out, Microsoft has focused on Windows booting up as fast as possible so now it’s really difficult to interrupt the operating system boot up to get into Safe Mode. So on that note, pressing F8 usually doesn’t work unless maybe you have a slow booting computer or get lucky on the timing. But thankfully there are some other ways to get into Safe Mode even though they require a few more steps than the easy way we were used to doing it.
1 – Using the System Configuration Utility (msconfig)
The first method we will discuss involves telling Windows to boot into Safe Mode on the next reboot by using the System Configuration utility or MSconfig as its commonly known. To do this simply type in msconfig in the search box after clicking on Start or in Cortana and press enter or you can type in system configuration to do the same thing. Then go to the Boot tab and check the box that says Safe boot and make sure that the radio button for Minimal is selected unless you want to use your networkInternet connection then choose the Network option. If you want only a command prompt then choose Alternate Shell.
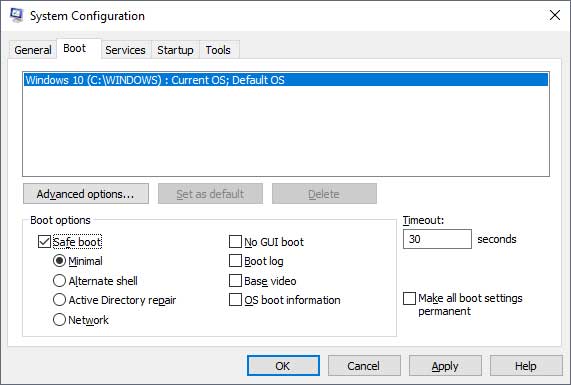
Then after you click OK it will ask you if you want to reboot your computer so if you want to get into Safe Mode right away then click on Restart otherwise click on Exit without restart but keep in mind that the next time you reboot it will go into Safe Mode. Also keep in mind that once you are done fixing your problem that you will need to go back into the System Configuration and uncheck the box for Safe boot so it doesn’t boot into Safe Mode after the next restart.
Then after logging in you should see an all black desktop with Safe Mode showing at all four corners. The resolution will also be lower because it will be using just a basic video driver. Now you can do your troubleshooting and then remember go back and uncheck the Safe boot option and reboot to boot normally assuming you have fixed the problem.
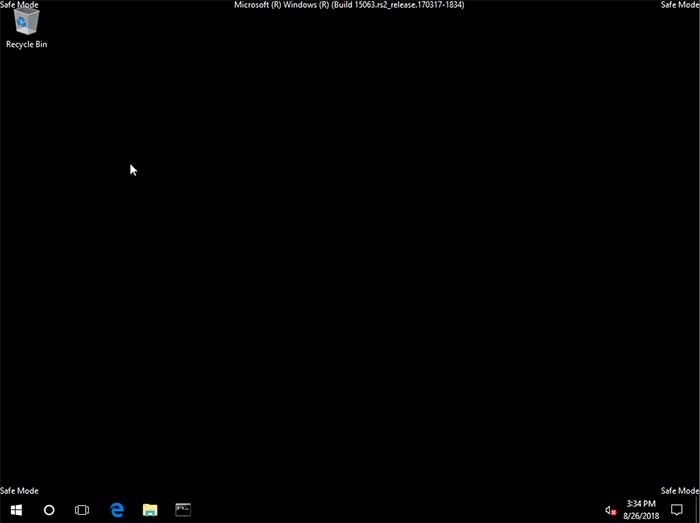
2 – Using the Windows 10 Settings
The next method we will discuss involves using the Windows 10 Settings app that you can access from the Start menu by clicking on the gear icon on the left hand side of the menu. You can also type in settings in Cortana to pull it up.
Once you are there you will click on Update & Security and from there click on Recovery on the left hand side of the window. Then under Advanced Setup click on the Restart now button to start the Windows 10 recovery process.
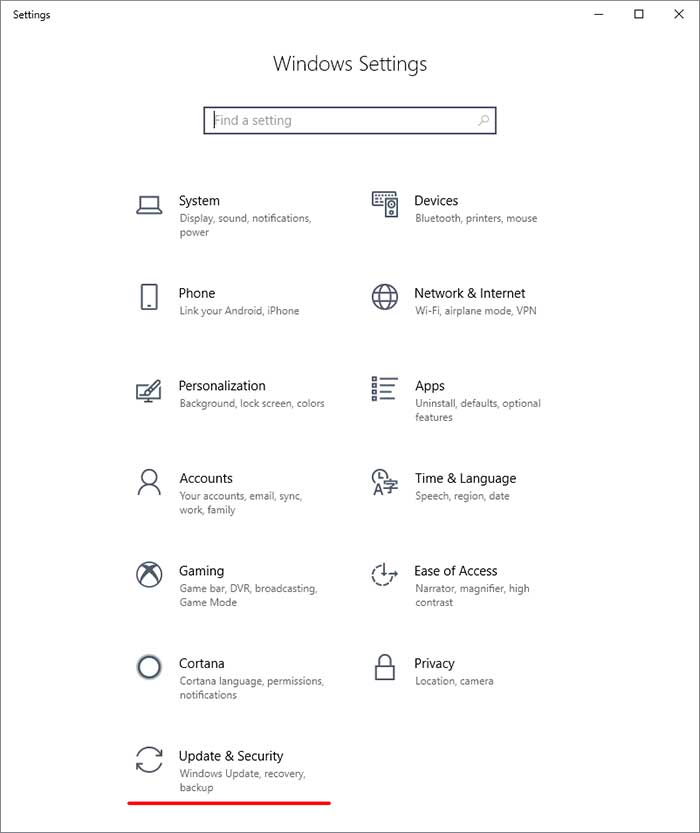
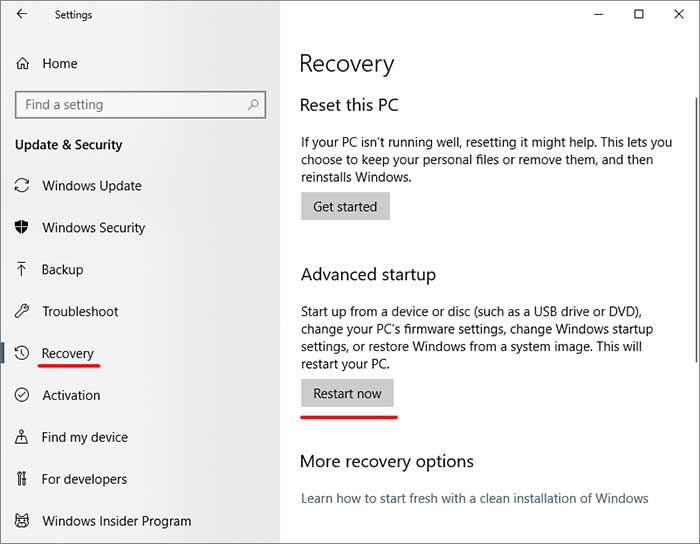
Before going further we have noticed that depending on what build of Windows 10 you are running the options and therefore steps may vary a little so keep that in mind. So to continue, when Windows restarts you will then choose the Troubleshoot option to get to the Advanced options screen.
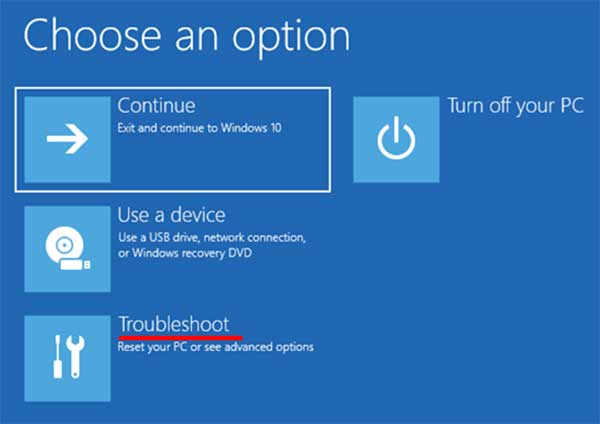
From there you will click on See more recovery options on the Advanced options screen unless you have the Startup Settings option under Advanced options.
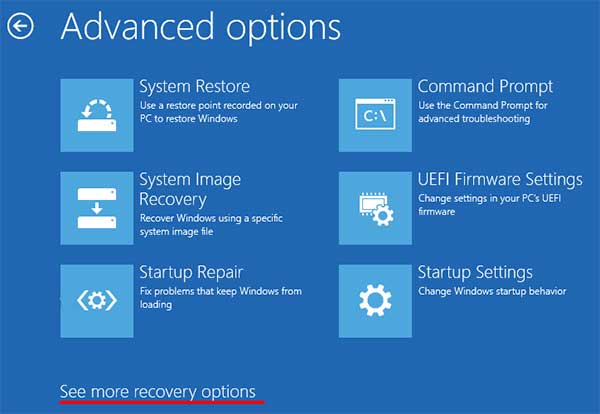
The bottom line is that you want to find the Startup Settings option from whatever screen will get you there.
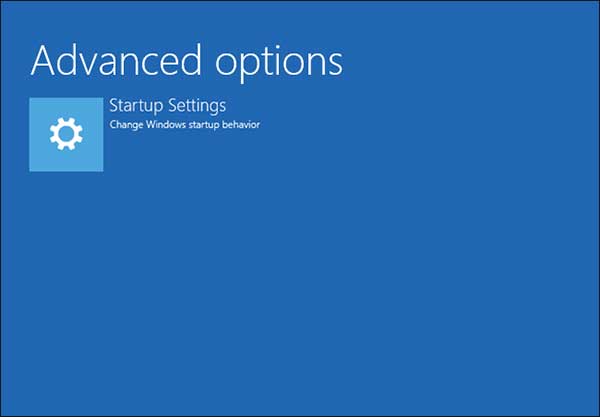
Once in the Startup Settings screen click the Restart button to get you to your next set of options.
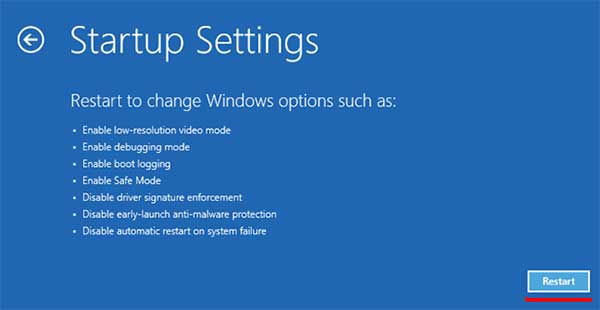
From here pick the mode of Safe Mode that you want to use such as Safe Mode with Networking by pressing the appropriate number on your keyboard and the computer will start in Safe Mode and you can start fixing your problem… hopefully.
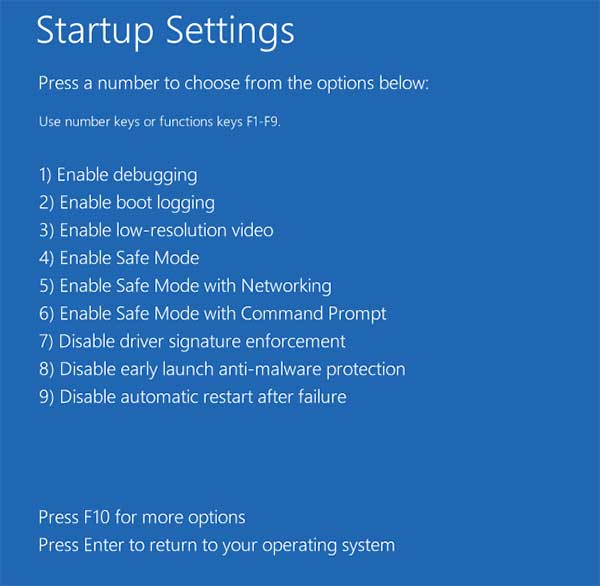
3 – Using the Shift + Restart Keys
This third was is pretty simple and is similar to the second method but you just get to the steps in a different way. While in Windows click on the Start button and then the Power button and then while holding down the Shift key on the keyboard click on Restart. Then your computer should reboot and go into the same troubleshooting screen as we discussed in method two above and you would follow the same instructions.
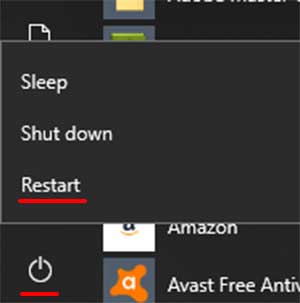
Of course you might have a situation where you can’t get into Windows to try any of these methods to get into Safe Mode and repair your computer. If that’s the case then you can always boot your computer with the Windows DVD and run some repair options from there. Check out our write up on booting with the Windows DVD to run repair utilities.






