Check your computer’s applied policies with the Resultant Set of Policies console
Group policies have been used in Windows for many years now and their purpose is to tune the configuration of your computer and also to prevent users from accessing certain parts of the operating system and other settings that you don’t want them seeing or using. It’s also used to do things such as roll out software, map network drives, install printers and configure Windows update settings for workstation computers. For the most part they are used on Windows domains on corporate network so administrators can apply settings to multiple computers all at once rather than having to go to each one and configure them separately. There may also be times when group policy settings get applied to your home computer such as it was once on a network or some software changed policy settings without you knowing it. If you notice that access to something like Control Panel is blocked or you aren’t able to change your desktop wallpaper it could be a result of a group policy on your computer.
There is an easy way to check what policies if any are applied to your computer and that is to run the Resultant Set of Policies (RSOP) on your computer. Then you can see if you want these policies to be in effect and if not disable them assuming you have the right permissions.
To run the Resultant Set of Policies tool simply type in rsop in the search box and press enter or click on rsop.msc that comes up in the search. You will see that it will process the Resultant Set of Policies with a progress bar. The whole process only takes about 10-15 seconds.
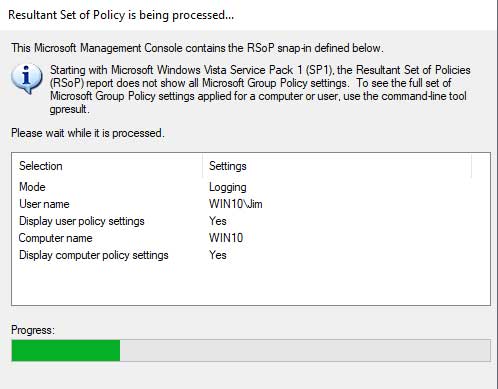
Then you will be shown the RSOP results but you will need to click though all the sections to see what policies are applied to your computer. Notice that it will only show the ones that are applied and not any that haven’t been changed. For example in the Windows Update section it shows that 2 policies have been enabled.
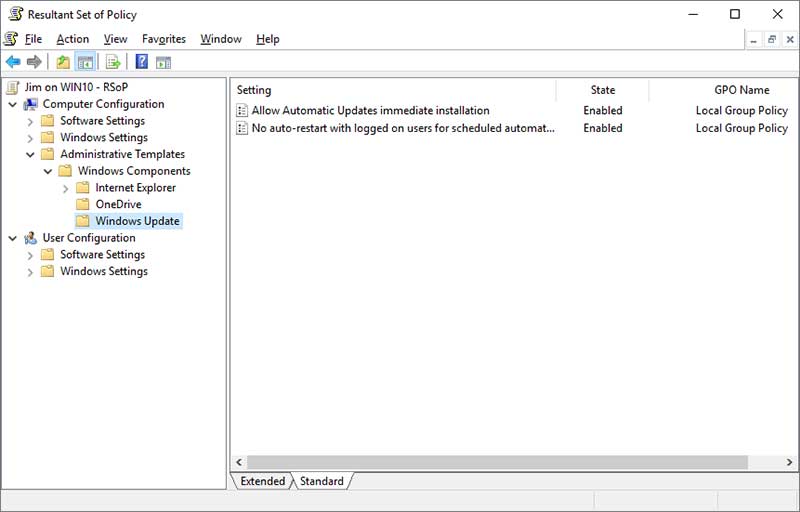
If you run gpedit.msc to open the Group Policy Editor and then go to the Windows Update section you will see that it shows all of the settings including the 2 that were enabled.
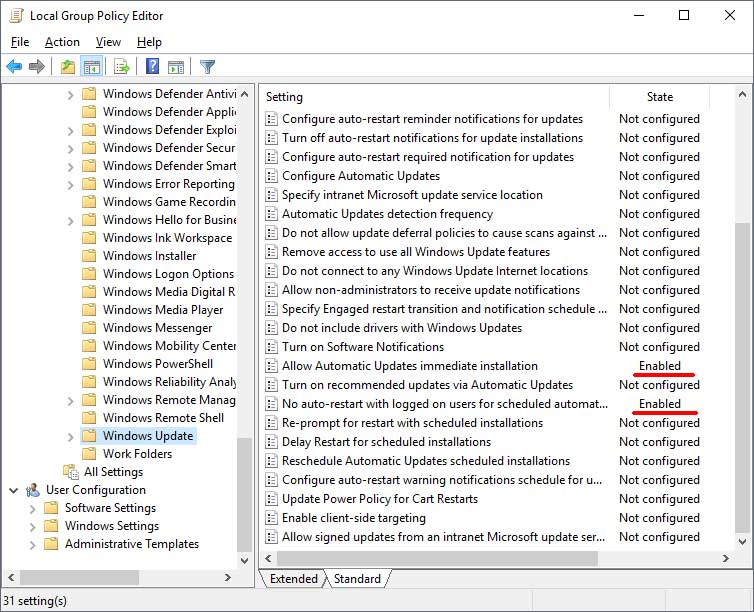
Another trick you can use to see what polices have been enabled or disabled is to go to the normal group policy console and click on All Settings under Computer Configuration and then under User Configuration and then sort by State. Now you will have all the settings in one place and can make your adjustments from there. It’s also a good way to reset all of your computer’s policies to not configured since you can see them all in one place. So you may be thinking, what is the point of the Resultant Set of Policies tool if you can just sort by State in the regular console? Well you can run the RSOP on remote computers to see what policies are applied on them rather than having to go to each computer and run it locally. Of course you will need the appropriate permissions to do so.
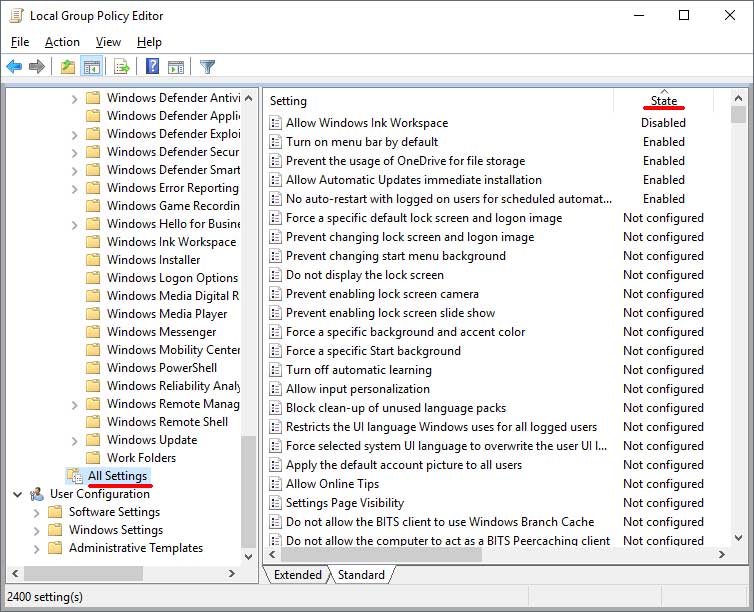
Another way to see what policies are applied to your computer is from the command line. All you need to do is type in gpresult /SCOPE computer /V for computer policies or gpresult /SCOPE user /V for user policies and it will bring up a list of applied group policies for your computer. You can also run it against remote computers as well. Just be sure to run the command prompt as an administrator for best results.
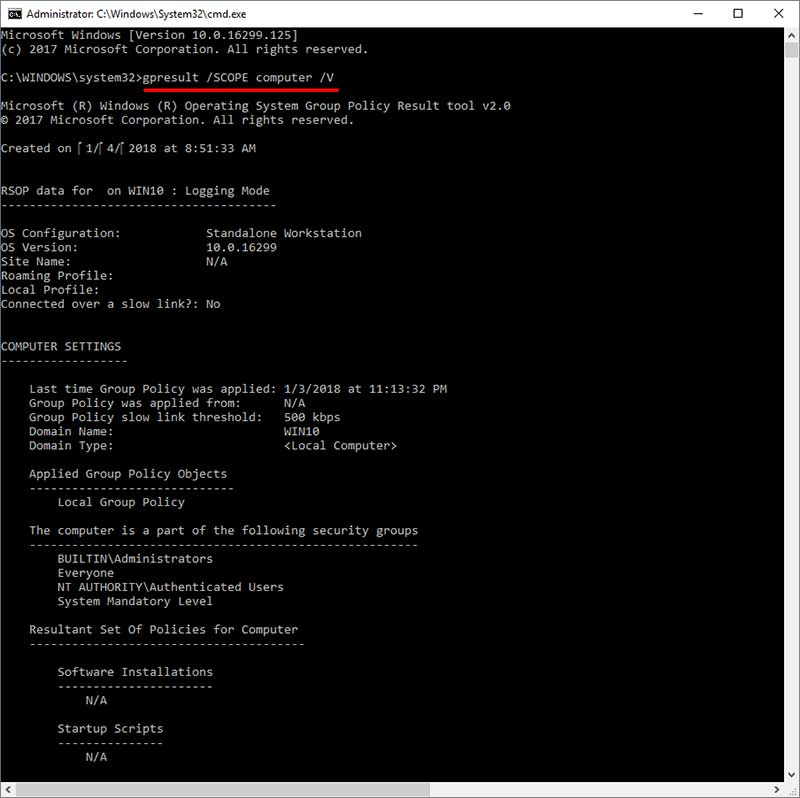
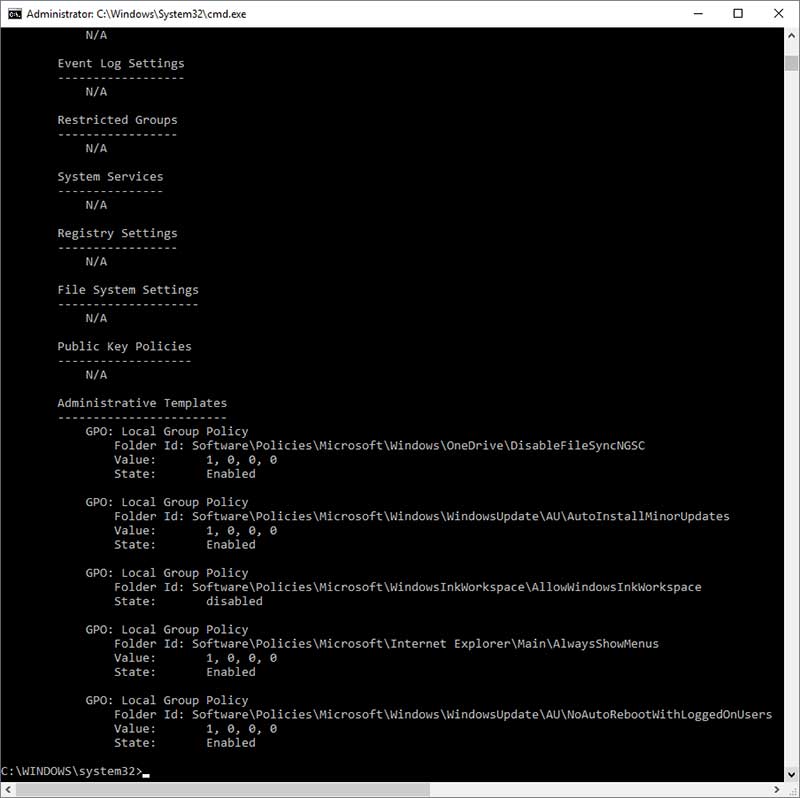
So as you can see, it’s not too difficult to see what policies are applied to your computer in case you think that one of these policies is responsible for a particular problem you might be having on your computer.






