Let Windows help you diagnose your problems with Windows!
If you are a regular computer user or even a once in a while computer user I’m sure you have run into a problem where something is not working the way it is supposed to and you might not know what to do to fix it. Sure you can Google the error and read through some forums with people asking about the same thing and nobody giving an answer that solves your problem.
The next time you have an issue you can give the Windows Troubleshooter a try and see if it can fix your problem for you. The Windows Troubleshooter is built into Windows and has many categories to choose from to help you narrow down your problem. It pretty much does all the work for you so it’s easy to use as well.
To get to the Windows Troubleshooter you can find it in Control Panel under Troubleshooting and then you can click on the view all link to see all of the categories in one place. If you are running Windows 10 it will be in Control Panel as well as under the Windows 10 settings, Update & Security and then Troubleshoot but the options will be about the same so using either one will do the same thing. We have noticed that Microsoft left the old ways intact in Windows 10 for many of the newer ways they made to get to things.
Control Panel version
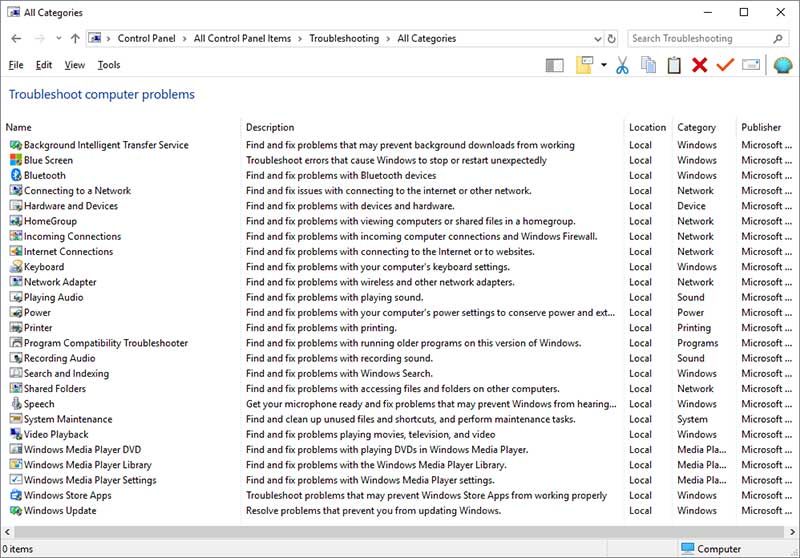
Windows 10 version from Settings
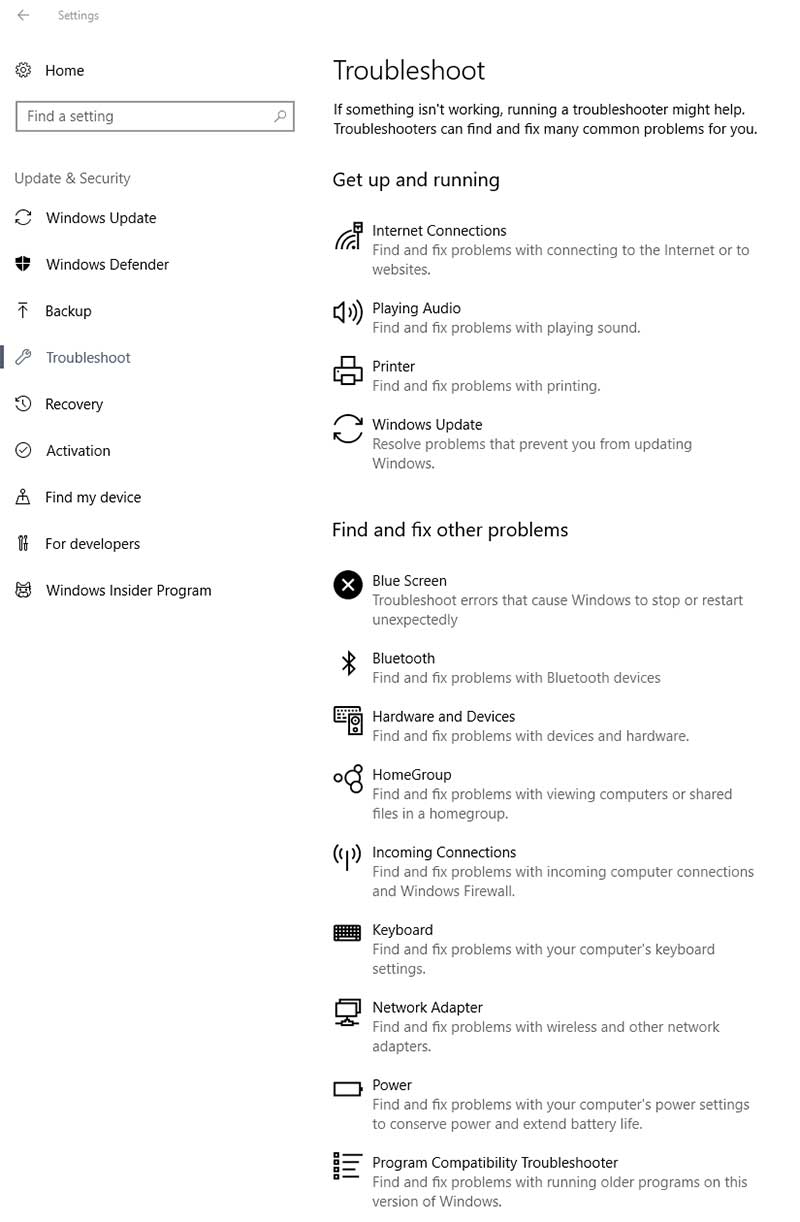
Once you decide what category your issue falls under you simply run the troubleshooter for that particular problem and Windows will do its thing and try and diagnose the problem. In this example the Bluetooth feature on the computer was not working so after running the troubleshooter it determined that the Bluetooth device itself was not turned on so it turned it on for us and marked the problem as fixed.
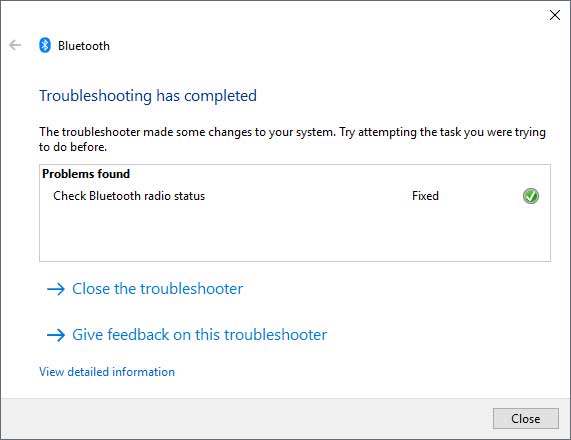
In this next example we are trying to access a network share called Maps on a computer called Server1 and are unable to connect to it so we will try the Shared Folders troubleshooting tool to see if it can figure out why we can’t connect. First we type in the UNC share name for the network location so the Windows Troubleshooter knows where it we are trying to connect to.
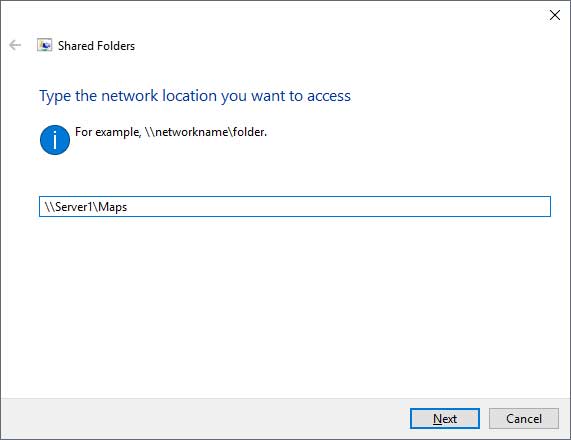
In this case the Shared Folders troubleshooter ran and couldn’t find the share and it gave us the reason why saying it couldn’t find a computer named Server1 even though it was able to communicate with the name resolution server (DNS server). Although it’s not a definite answer it’s something we can use to further try to narrow down the problem.
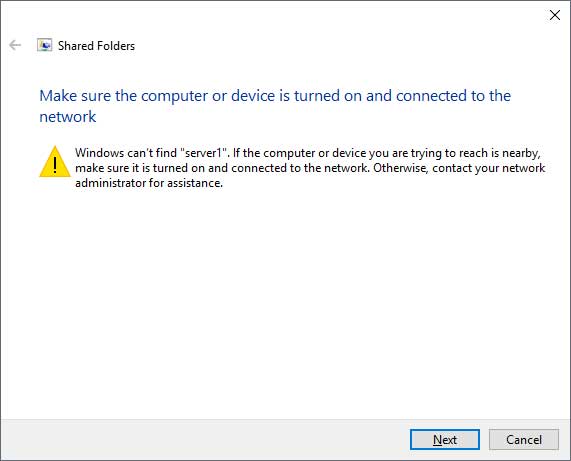
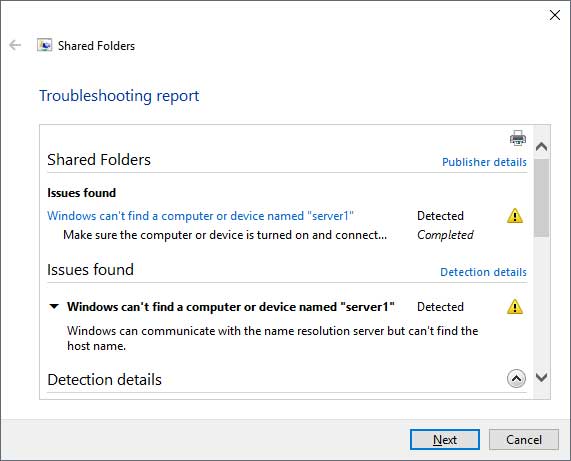
Overall the Windows Troubleshooter does a decent job of finding problems or at least pointing you in the right direction. It works better for some problems than others but it can be your first point of troubleshooting before having to do a bunch of research or call in for reinforcements.






