Computers use sound cards to send sound signals from your computer to your speakers. A sound card is a piece of hardware inside the computer that can be built into the motherboard or a standalone card. These cards are usually PCI cards which is the most common add-on card type. There are companies who make external USB sound cards but they are not very common.
These sound cards use drivers to communicate with the operating system. For most users the operating system is some version of Microsoft Windows. Of course there are other operating systems such as Macintosh OSX and Linux. If the operating system doesn’t have the correct driver installed or no driver at all then it won’t know what to do with the new hardware and most of the time return some sort of error.
There are a few ways to install drivers for your sound card. The most common way is to install the driver/software from the CD that came with the sound card. Sometimes you will install the software before the card and sometimes you will install the card before the software depending on the manufactures instructions. The software contains the drivers and any other sound management utilities such as a mixer for example. Windows also has a way for you to manage your sound settings.
If you don’t have the CD that came with your sound card you can usually download it from the manufactures website if you know the model of the sound card. Another way to install drivers is from Windows update. This will only work if Windows recognizes your card and knows what drivers to look for. Sometimes if you restart your computer Windows will see that you have new hardware and ask you how you want to install the software for it. There will be a section asking you if you will allow Windows to go to search for drivers online and see if it can download the correct driver.
You can also go into Device Manager and find the sound card and double click it to open its properties. Then go to the Driver tab and click on update driver and follow the prompts to have it search your computer, CDROM or Windows update. If you don’t see your sound card look for an unknown device or an icon with a yellow question mark or exclamation point on it. This indicates that Windows sees the device but there is an issue with the driver. This is a good place to look if you are having sound problems with an existing sound card that came with your computer. The driver could have become corrupt or you may have inadvertently downloaded a new driver during Windows Update that is causing a conflict. There is a button to roll back the driver to go back to the previous version which may solve your problem. You can also remove the device from Device Manager, reboot the computer and let Windows detect the sound card again and reinstall the drivers.

If you are having problems with an existing sound card not working all of the sudden and everything looks fine in Device Manager then the next step is to check your speakers and speaker connection. If you have any other speakers or even an iPod or Walkman headset you can plug them in and see if you get sound. If so then your speakers are most likely not good anymore. Also make sure they are plugged into the right jack and that the plug is in all the way.
Next make sure your volume is turned up. Some speakers have separate volume controls on the speakers themselves that can be used in addition to the volume control within Windows. The speaker control is usually in the lower right corner by the clock and you can click on it to adjust the level. You can also double click on it to bring up other sound level controls.

If you don’t have the speaker icon by the clock then you can add it by going to Control Panel and then clicking on the Sounds and Audio Devices icon. From there check the box that says Place volume icon in the taskbar.
The next step is to check more of the options under Control Panel and the Sounds and Audio Devices section. Under the Volume tab you can check the volume, make sure it’s not on mute, and check the speaker volume and configuration. The Sounds tab allows you to configure what sounds play for what events in Windows. You can also turn off the Windows sounds if you don’t like them. It won’t affect your other sound settings. The Audio tab lists your sound device for playback, recording and MIDI music. Make sure the default device is what you have installed in your computer and not another device or older device that may have been removed. The Voice tab is similar to the Audio tab except its for voice playback and recording using some sort of microphone. The Hardware tab lists your installed audio devices including CD/DVD players. You can do basic troubleshooting from here as well as run the Sound Troubleshooter Wizard by highlighting the device and clicking on the Troubleshoot button. You can check the properties of the device as well as the driver configuration from the Properties button.

For Windows Vista and up your sound properties will look a little different.
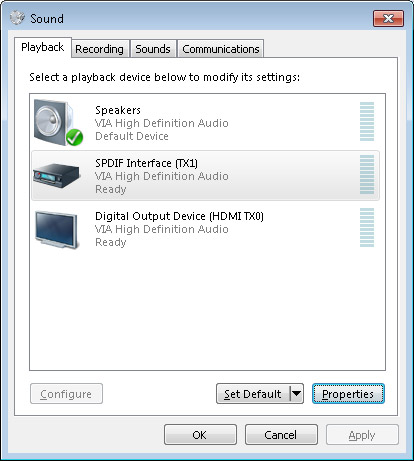
Another trick is to take the sound card out of its slot and put it a different slot if you have one available. If your sound card is built into the motherboard then this is not an option although you can add an actual sound card and use that instead of the built in sound card. You may want to go into the BIOS to disable the onboard sound card to avoid any conflicts. Finally it is possible that the sound card or speaker jack on the card has gone bad and you may end up having to replace it with a new one.






