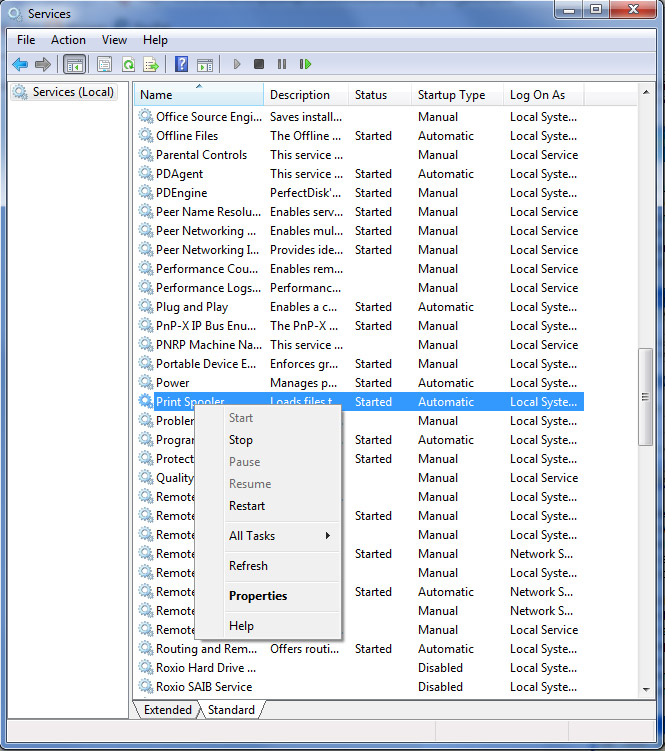When you print a document or other type of file from within Windows you may have noticed that a small printer icon pops up by the clock in the system tray and then disappears. That is your print manager letting you know that your job is printing. If you are printing a large job then the icon tends to stay in the tray longer. You can even double click it to check the status of the print job, pause the job or even cancel it.
![]()
Occasionally you may see a red and white question mark on the printer icon indicating a problem with your print job. When this happens that means that some error has occurred and it needs your attention. Once again you can double click this icon to open your print manager to see the status of the job.
![]()
You may see under the status area that you have an error message. This message can be caused by a variety of things from a printer malfunction, paper jam, being out of paper or a Windows or print driver problem. If its not a hardware, cable or paper jam issue then it is most likely Windows or driver related and will require some troubleshooting to clear the error. Most of the time this is easily fixable by deleting the print job and trying again. You can either go to the Document menu and select cancel or to the Printer menu and select Cancel All Documents if you have printed it more than once and need to clear out all the print jobs. Once you get a printer error any other jobs you print after that will get stuck behind it until you solve the first problem. So you may open your print manager and find a whole list of documents waiting to be printed.
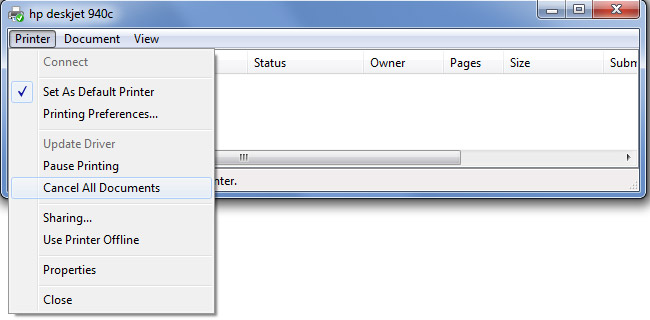
Once you delete the document it may take a few minutes for it to be removed from your print manager window. There may also come a time where it won’t go away no matter how long you wait. When this happens you have to take some additional steps. First you should try to reboot your computer and see if it clears it out. Once rebooted go back to your printer by clicking on Start then Printers and Faxes or Start, Settings then Printers and Faxes depending on how your Start Menu is configured. Then double click your printer and see if the print job is still listed there. If not then you can try to print again.
If the print job is still there then the next step is to stop the Print Spooler service. The Print Spooler is software that manages sending jobs to the printer from the computer. To do this you need to go to the services control panel. The easiest way is to click on Start, Run and then type in services.msc and click Ok. You can also go to Start, Programs, Administrative Tools and then Services. Keep in mind that you may not have your computer configured to show Administrative Tools under your Start Menu options so if its not there then thats why. Once you are in the services area find the item that says Print Spooler. Then right click it and select Stop. Then restart your computer again. The service will restart itself when the computer reboots. Now go back into your printers and see if the print job is gone. If not you may have to repeat the process again since sometimes it won’t work on the first try.