If you are experiencing problems when running Microsoft DirectX applications, the DirectX Diagnostic Tool can help you find the source of the trouble such as incorrect versions of DirectX components, lack of hardware acceleration, devices that are not connected and unsigned drivers.
You can test Microsoft DirectDraw and Direct3D on each monitor attached to your system. You can also test DirectSound on each wave output device, and DirectMusic on each music port. To run the DirectX Diagnostic Tool click on Start, Run and type in dxdiag and click Ok. When you run the tool for the first time you may get a message similar to the one below asking if you want the tool to check to see if your drivers are digitally signed. Click yes to the dialog box.

Next you will see a new window with various tabs. These tabs will vary depending on what version of Windows DirectX you are running on your computer.
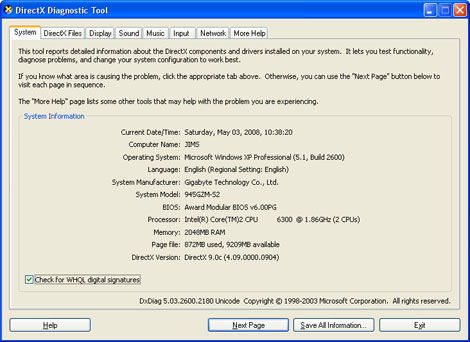
The System tab shows information about your computer and displays the version of DirectX installed on your computer.
The DirectX Files tab shows the file name and the version number for each DirectX file installed on your computer. It also shows the file names and the version numbers of other files that are used by games that are running under DirectX.
The Display tab lists your current display settings, and allows you to disable DirectDraw, Direct3D, and AGP Texture Acceleration. You can also test DirectDraw and Direct3D from the Display tab which will indicate that the DirectX Graphics runtime files are installed and operating correctly. It will also display your device’s available memory and can tell you if your video driver has passed Microsoft’s Windows Hardware Quality Labs testing standard. The DirectX Diagnostic Tool cannot report memory that is in use at the time that it starts and you may see less memory reported than your video card actually has.
The Sound tab displays your current audio settings and allows you to test DirectSound. It will tell you if your audio driver is signed, meaning that it has passed Microsoft’s Windows Hardware Quality Labs testing standard. The Hardware Sound Acceleration Level slider is used to correct audio glitches that might be caused by some audio drivers. You can adjust the slider settings and see if it provides better results in your application. Be sure not to lower it too much or you may disable some audio features of your system. If the tool detects a problem with your sound settings, a warning message is displayed in the Notes box.
The Music tab displays your current MIDI settings, and allows you to test the DirectMusic component of DirectX. Click on the Test DirectMusic button to perform the test. If the DirectX Diagnostic Tool detects a problem with DirectMusic, a warning message is displayed in the Notes box.
The Input tab lists the input devices connected to your computer such as USB and PS2 devices. It also displays the input drivers installed on your computer. If the DirectX Diagnostic Tool detects a problem with an input device or an input device driver, a warning message is displayed in the Notes box.
The Network tab lists the registered DirectPlay Service Providers. These are the connection methods that DirectPlay will operate across. A registry problem here can normally be resolved by reinstalling DirectX. A registry error here can normally be resolved by removing and reinstalling that application. If the DirectX Diagnostic Tool detects a problem with a DirectPlay Service Provider or Application, a warning message is displayed in the Notes box.
The More Help tab allows you to further troubleshoot problems that the other tabs could not resolve. Features include the DirectX troubleshooter, sound troubleshooter, system information tool and the override tool which will override DirectDraw’s refresh rate.






