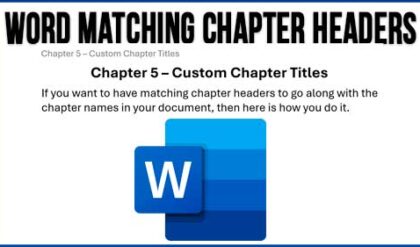Easily schedule your Zoom meetings via your Outlook calendar
In these increased days of working from home or telecommuting you have most likely had a few or many Zoom meetings for work or school purposes. And if you haven’t heard of Zoom then you have most likely been off the grid for the past year or so!
Zoom is one of the most commonly used online meeting and video conferencing platforms in use today and has huge gains in popularity over the last year. There are thousands of Zoom meetings taking place every day and many people are doing all of their work and school via the Zoom software.
If you are a Microsoft Outlook user then you know how much you rely on your calendar to keep your life scheduled and how its hard to function without it. Fortunately you can integrate the Zoom application with your Outlook client to easily schedule your Zoom meetings and video calls via Outlook itself. To do so, all you need to do is install a plugin for your Outlook client and you will be ready to go. Plugins are small software programs that tie into Outlook to enhance its functionality.
To download and install the Zoom Plugin for Microsoft Outlook, all you need to is go to the Zoom Download Center and find the plugin and click on the Download button.
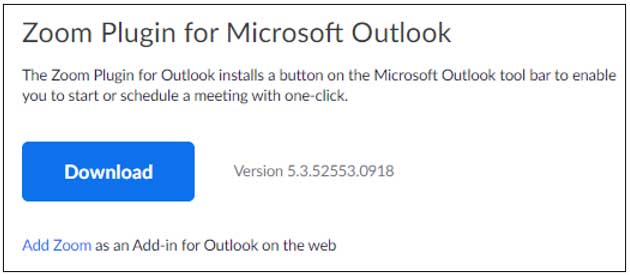
Once you download the installer file simply double click and follow the prompts it to install the plugin on your computer. Just make sure you have Outlook closed before starting the installation.
Once you have the plugin installed you will notice a Zoom group in your Outlook calendar with two options. You can click on Start Instant Meeting to immediately start a Zoom meeting, but you will be the only one in the meeting and will have to invite others to join while you wait.
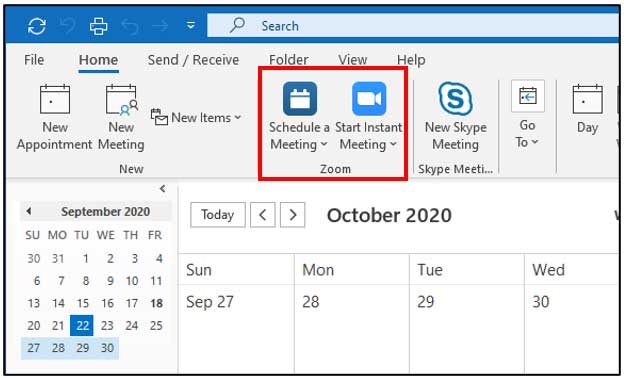
Or you can click on Schedule a Meeting to schedule a Zoom meeting for a future date or time which is what most people will use the plugin for. It’s always a good idea to be signed into your Zoom account before scheduling a meeting otherwise you will be prompted to log in and it will take you to the Zoom client and out of your Outlook calendar. Then after you login you will need to go back to Outlook and finish the process. You should also make sure to be on the day you want the meeting to take place before clicking Schedule a Meeting to make sure you don’t schedule it on the wrong day. Of course you can always change the date during the scheduling process.
Once you start the process you will be able to edit most of the typical Zoom meeting settings like you would when scheduling a meeting via the Zoom Desktop Client or on the Zoom website.
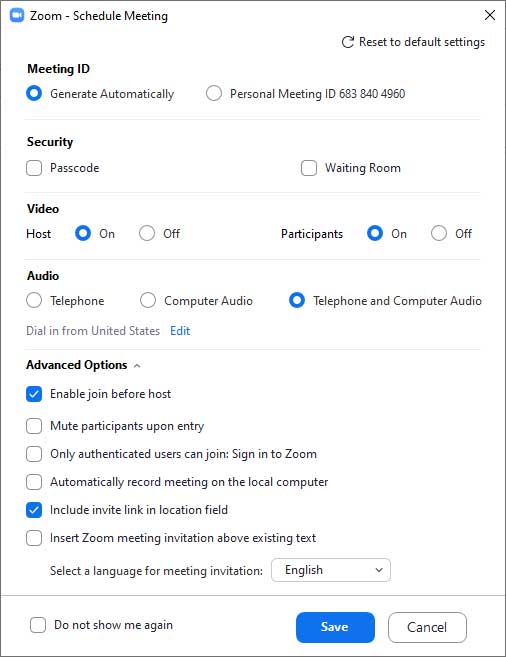
Once you have all of your settings configured simply click on the Save button and then you can enter in the email addresses of the people you wish to invite to your meeting. You can also add additional information to the body of the email where Zoom automatically added the meeting details before sending it out.
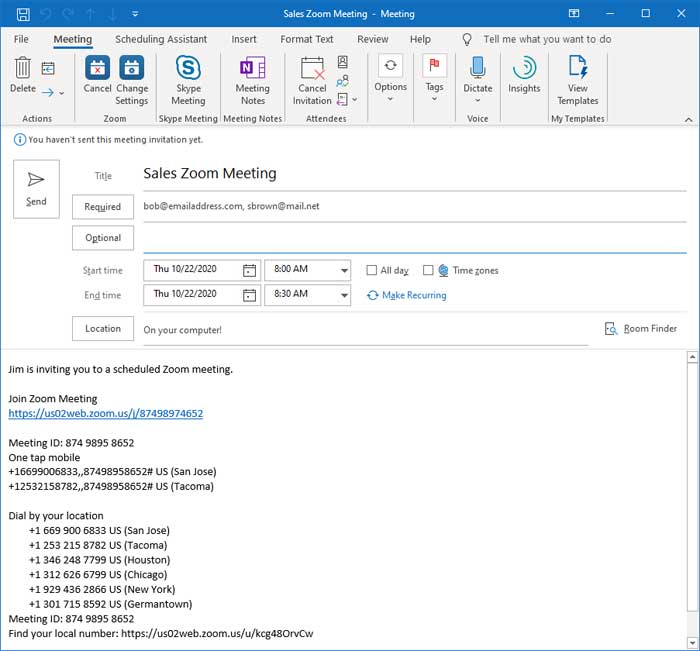
After you click on the Send button you will be brought back to your Outlook calendar and will now see your newly scheduled Zoom meeting on the day you scheduled it for. If you need to make any changes you can open up the meeting, make the required changes and then click the Send Update button to have those changes sent out to your attendees.
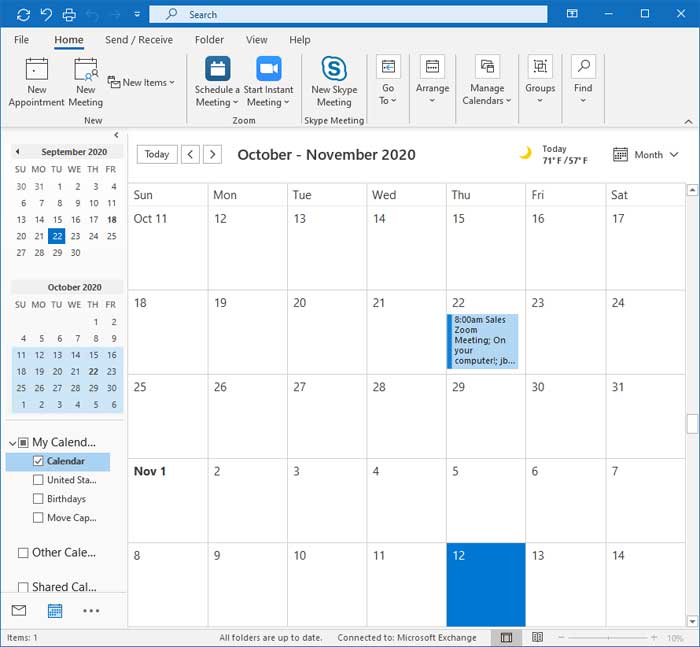
For additional training resources, check out our online IT training courses.
Check out our extensive IT book series.