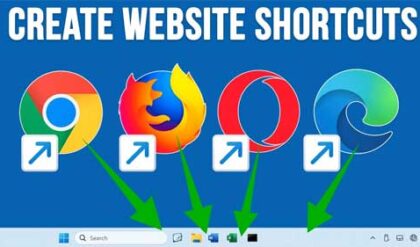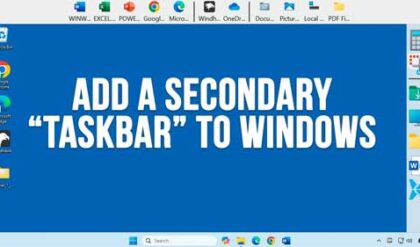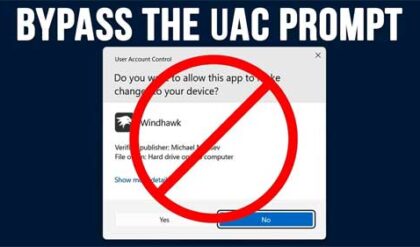One of the most popular things that people do on their computer is surf the internet and many people spend multiple hours each day doing so. Staring at a computer screen for that long can take its toll on your eyes and maybe even your mental health!
Watch Video: How to Have Chrome or Edge Read Web Pages Out Loud to You.
For those who like to, or even need to read text from websites all day long could benefit from having web pages read out loud to them. Fortunately, this is easy to accomplish and in this article, we will be showing you how to have the Google Chrome and Microsoft Edge web browsers read web pages out loud to you.
To have Chrome or Edge read web pages out loud, we will be using a free browser extension called Natural Reader Text to Speech which can be installed from the Chrome Web Store here.
Once you install the extension, you will find it along with your other extensions, assuming you have others installed. The easiest way to use the Natural Reader extension is to pin it to the top of your browser for easy access.
For Google Chrome, you can click on the extensions button and then click the thumbtack icon to pin the extension to the top of the browser.
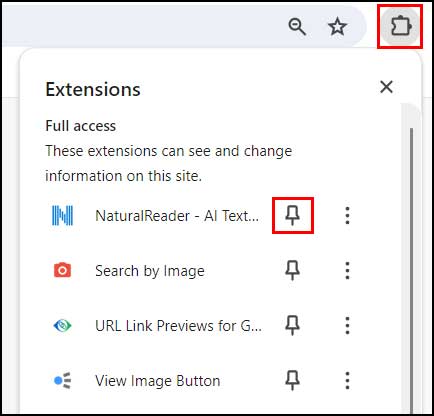
For Microsoft Edge, click on the extensions button, then on the ellipsis next to the extension name and choose Show in toolbar.
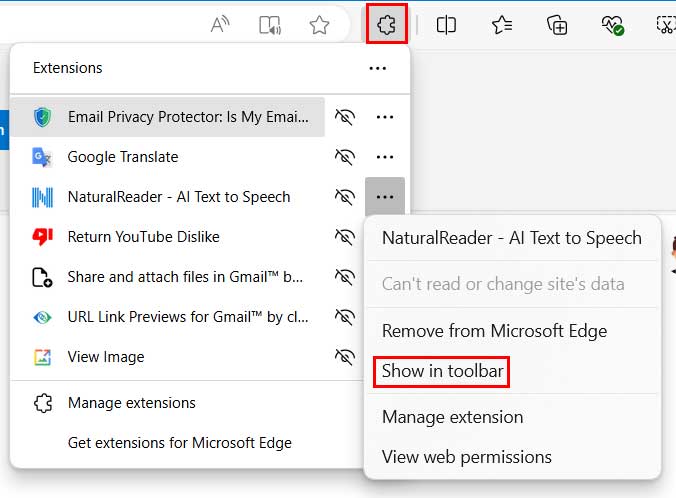
To use the Natural Reader Text to Speech extension, simply go to the website you want to have read aloud to you and click on the icon for the extension.
You will then see the text reader box appear and it will start reading the text on the page. You will see that it will highlight the text it is reading as it goes along. You can then pause the reading if needed as well as go back or forward one sentence with the buttons on each side of the pause button.
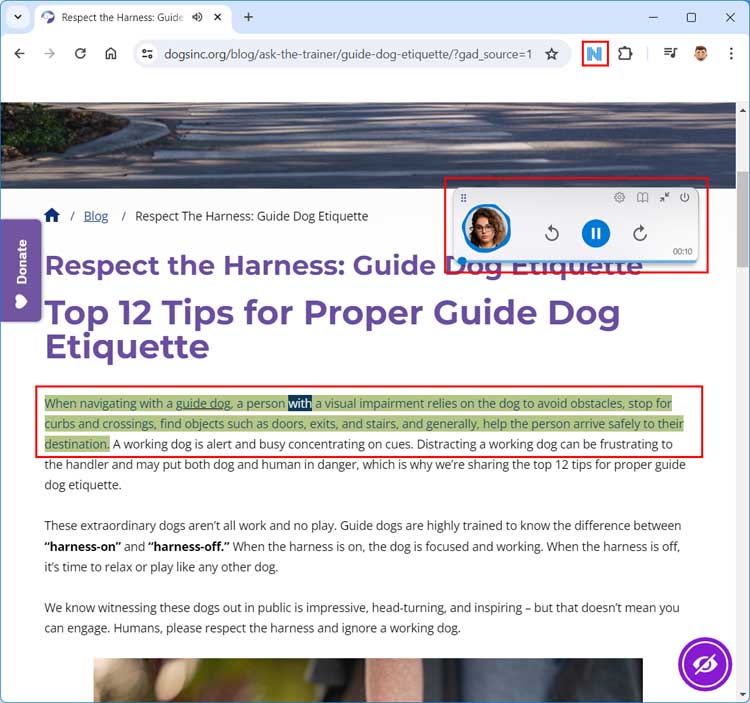
If you want to have only the text shown on the page and not the images, you can click on the icon highlighted in the image below to do so. The double arrow icon next to it can be used to minimize the text reader box so it doesn’t take up as much room on the page. The power button is used to close the tool.
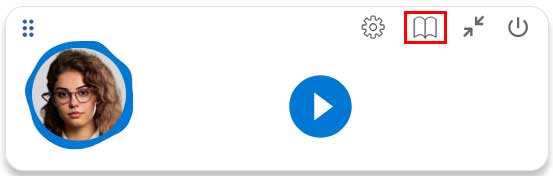
If you click on the picture of the person on the left side of the box, you will be shown some additional options for other voices you can use for the reading process. Just keep in mind that if you are using the free version of the tool, you will only be able to use the voices that have plus or premium next to them for a limited amount of time.
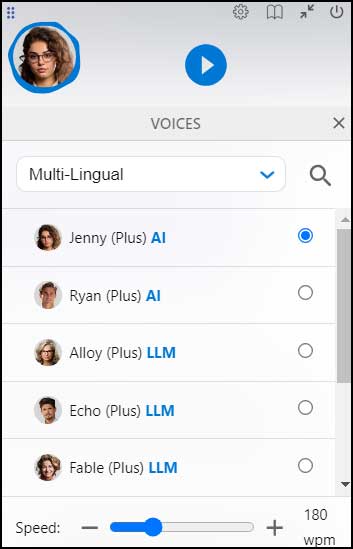
You can also change the language used and the speed that the text is read to you from here.
Clicking on the gear icon will bring you to the settings for the extension. At the top of the settings section, you will see an icon that says PDF. This can be used to upload your own PDF file so it can then be read to you. The MP3 option is used to download an MP3 transcript of the page you were having read to you. Just keep in mind that some features might require you to create an account or buy the premium version, but you will be informed if that is the case.
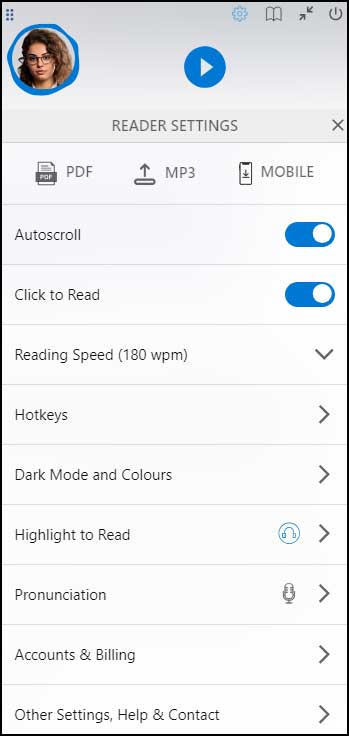
You can also do things such as disable auto scrolling and change the reading speed. If you want to setup hotkeys for pause, next sentence and previous sentence, you can do that as well.
The highlight to read option allows you to simply click on a sentence on the page to have just that sentence read to you.
As you can see, the Natural Reader Text to Speech is a great option to use when you need text from web pages read out loud to you.
For additional training resources, check out our online IT training courses.
Check out our extensive IT book series.