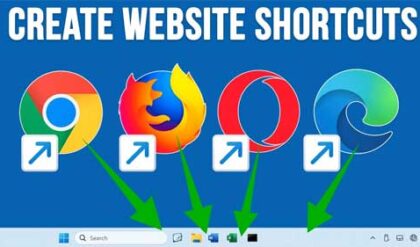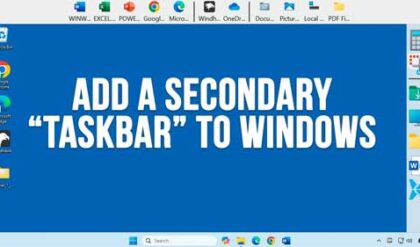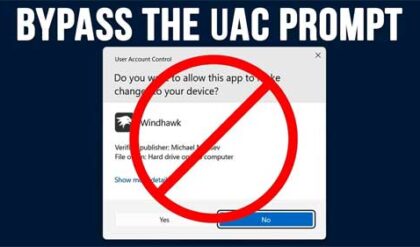Google Drive is Google’s free cloud storage platform that you get when you sign up for a Google account. So, if you have a Gmail account, you have a Drive account to go along with it automatically. You also get 15GB of free storage space to use with all your Google Apps.
Watch Video: How to Add Additional Local Folders to Your Google Drive Client for Syncing and Backup.
If you want to sync your Drive files with your PC, you can install the Google Drive desktop client and have your files synced between your computer and the cloud. By default, the Drive client will only sync files that you have stored on the Drive website. But at the same time, when you install the Drive client, it will make a new drive with a drive letter on your computer that you can copy files into to have them synced with the Drive website.
If you want to add additional local folders to your Google Drive client for syncing and backup, you can easily configure them from the Drive app on your computer. To do this, you can click on the Google Drive icon in the Windows system tray, click on the gear icon and then go to Preferences.
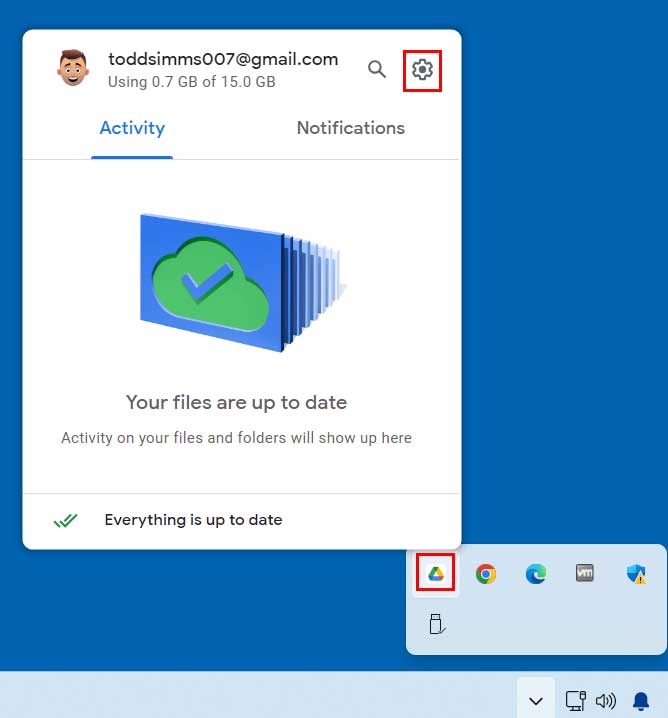
In the preferences window, make sure that Desktop is selected at the left and click on the Add folder button.
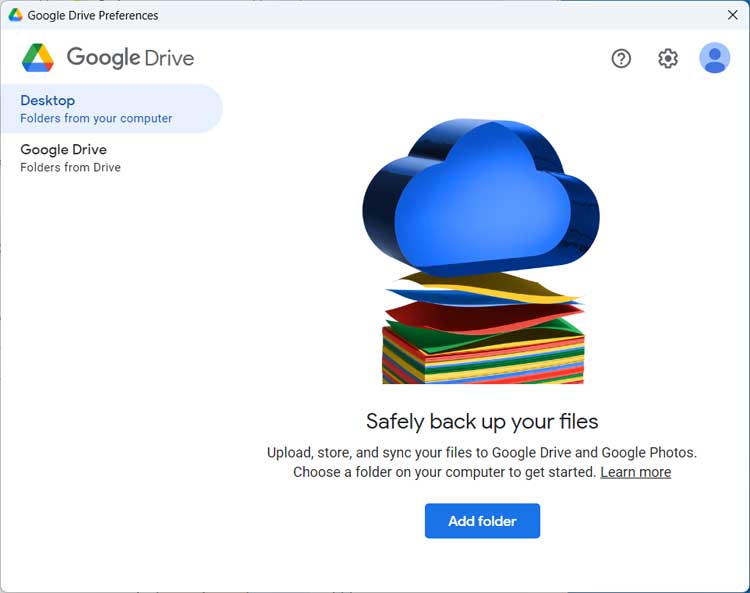
Then you will need to browse to the folder on your computer that you want to use to sync with the Drive client. You will then see your folder shown at the top of the window (Backup in our case). Next, make sure that the box that says Sync with Google Drive is checked and click on the Done button.
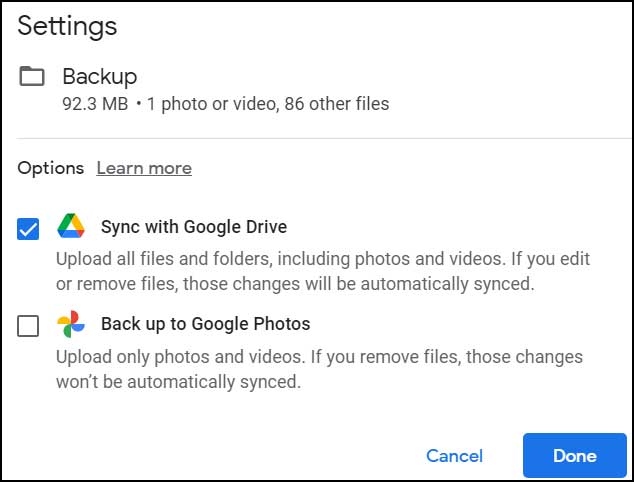
Now you should see your new folder displayed in the Drive client. It should also say Syncing files from 1 folder to Computers.
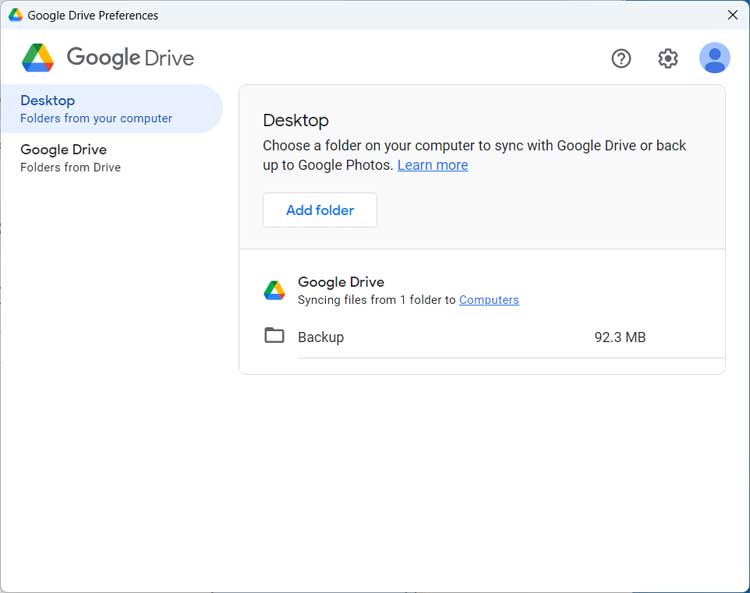
The Computers section references the area on the Drive website that is used to access these types of folders that were configured from the Drive client on your computer. When you log into the Drive website, you will see the Computers section and when you click on that, you should see the folder you just configured to sync from the Drive client.
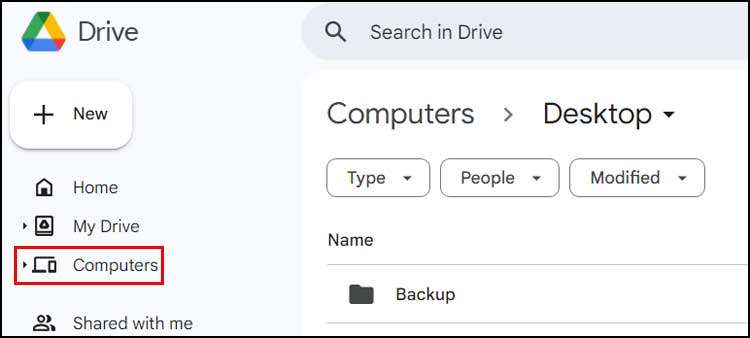
If you have done this process on another computer, you should have that computer listed there as well since Drive will keep your connected computers separate from each other on the Drive website.
If you want to remove this folder from your sync\backup, you will need to do so from the Drive website by clicking on the three vertical dots next to the folder name and choosing Move to trash.
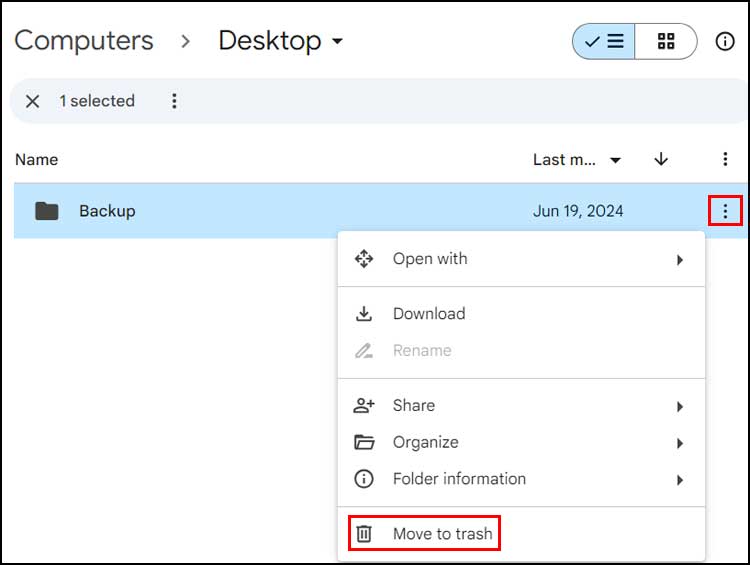
On a side note, if you want to change the computer name on the Drive website, you can go to the Computers section, click on the three vertical dots next to it and choose Rename.
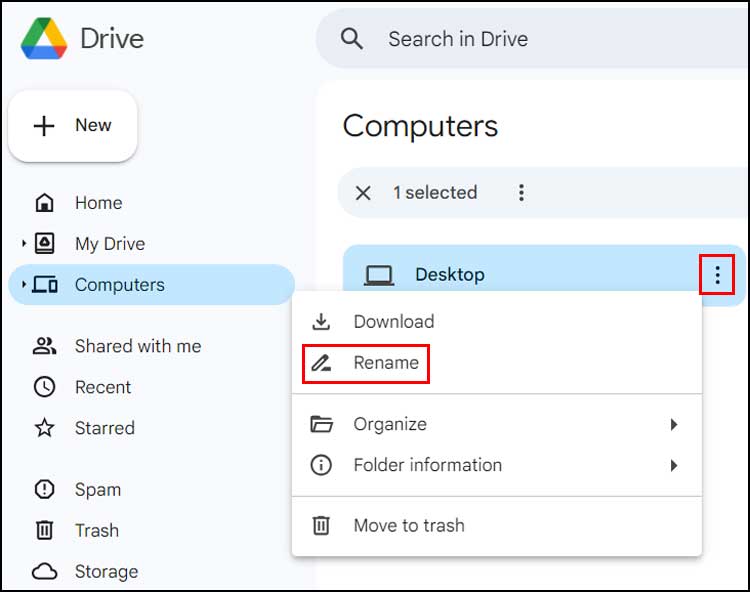
For additional training resources, check out our online IT training courses.
Check out our extensive IT book series.