Record your screen with no additional software to install
There are so many things that the browser can do now. In many cases, it even replaces the software, and even the browser plug-in does not require additional installation. Most of us knew screenapp.io, which is a convenient tool. You can select the window to be recorded directly from the browser, and then you can convert a series of actions into a video for users to export and download, but it’s okay for the temporary recording of the screen. If you want more functions, you have to use professional recording tools, such as Screencastify, which I personally like, Screencast-O-Matic or ActivePresenter for Windows, macOS, etc.
The RecordCast app discussed in this article is an online tool that can record screen images via your web browser and there is no need to download or install additional software. After recording, there are only three basic buttons for re-recording, stopping and downloading. Before exporting in an MP4 format, you can preview the screencasts online, and it can also be uploaded to its built-in video editing platform so you can edit your video before downloading it.
RecordCast is similar to the screenapp.io app and both can easily record specific window screens using your browser but RecordCast recordings will come out a bit brighter. The screenapp.io interface and description are not clear enough, but it can still achieve basic screen recording requirements and is a very quick solution for temporary needs.
How to record your screen with RecordCast
Step 1
Open your web browser and navigate to https://www.recordcast.com/ and click on Start recording.
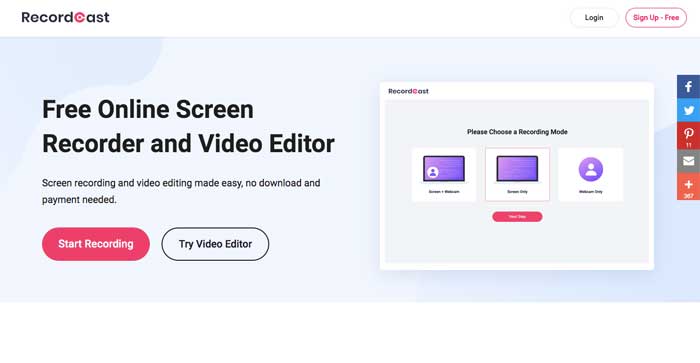
Step 2
Once there, you can select the option that works best for what you are trying to record such as screen and webcam at the same time, screen, or just webcam. There are also four different audio recording options.
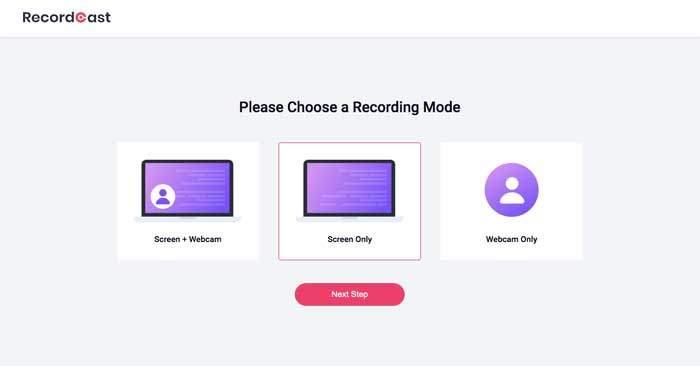
Step 3
Here you will choose what you want to share (the whole screen, an application window or a just a browser tab). Then you will click on the Next Step button.
Step 4
After clicking on Share , you will see a prompt asking for permission to use your microphone or camera depending on what recording option you chose. You will need to grant the app these permissions otherwise you will not be able to record properly. If you want the app to record only the sounds from your computer you can choose System audio.
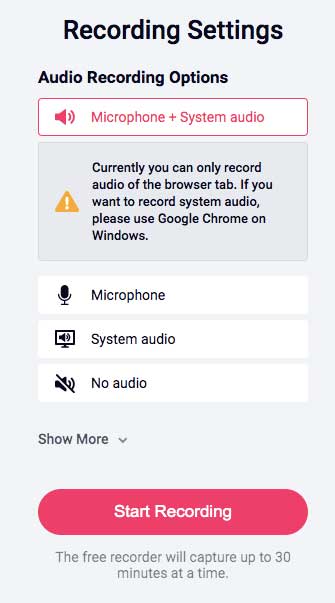
Step 5
You will then see a recording in progress screen with a pause and stop button. You will also have a small box at the bottom of your screen with a Stop sharing button that you can move around as needed or also hide.

When you are finished recoding you can click on the stop button in your browser or the Stop sharing button from the box in the image above. You will then be shown a preview of your recording. You can view the video just recorded directly from the browser and everything looks fine, then click on the Download and edit button and export the movie in .webm format. This will let you download your video file and also open your recording in the RecordCast video editor where you can do things such as add text, music and other media.
The advantage of this type of service is that you can choose the window you want to record. If you just want to record the process of operating a certain website, you can just select the browser tab directly, and irrelevant screens will not be recorded into the video.
Three reasons to try RecordCast:
1. Screen recording can be carried out through the browser. There is no need to download and install software or plug-ins.
2. Camera and audio recording is possible (although not the best quality).
3. You can select the window or screen to be recorded.






