Tweak Windows 10 to have it work the way you want it to
The Ultimate Windows Tweaker for Windows 10 is a modern day version of the old TweakUI that we used to use for Windows XP where it will let you modify a wide variety of settings for your computer all in one place. It will also let you modify settings that would be very hard to do without the program. The software is also free so that’s even better!
All you need to do is download the software and extract the zip file to a location on your computer. There is no installation so after you extract the files simply run the Ultimate Windows Tweaker exe file. It will create a Windows restore point for you first thing just in case something goes wrong which is always a good idea.
The first section shows your System Information. You can click the Run Assessment link to have the program check your system for performance stats and configuration status. This may take a few minutes to run. After its run you can view your computer’s performance score by clicking on View Windows Experience Index. Other things you can do from System Information are create a recovery drive, configure system restore, create a restore point and run the System File Checker Utility (SFC). You can also use DISM to repair any Windows system images you might have.
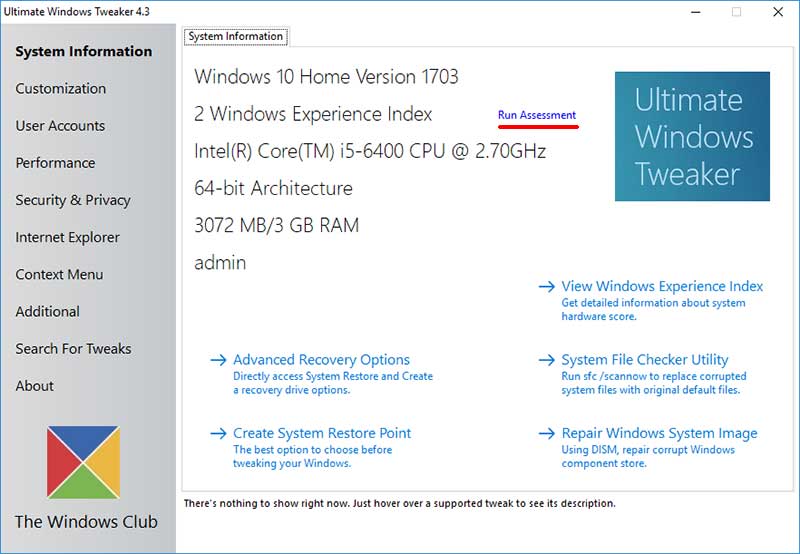
The Customization section has all kinds of customization option so we will give brief overview of this section otherwise you would be reading about it all day. There are 5 tabs in this section and each one will allow you to customize a particular part of your computer. The Windows 10 tab will let you configure power options, startup animations, styles and quick access options. There are also options for to change setting for Microsoft Edge if you use that as your browser. The Taskbar tab will let you change the way the taskbar looks and acts as well as remove it if you desire. You can also change thumbnail size and position. The File Explorer tab has options to change the way File Explorer (Windows Explorer) works and looks such as changing colors and hiding the preview pane. You can also change the default drag and drop option to create shortcut, move or copy. The Universal UI tab lets you change settings for things such as the lock screen and notifications as well as other things. The This PC tab is where you can add specific features to your copy of Windows 10 and also customize built in folders.
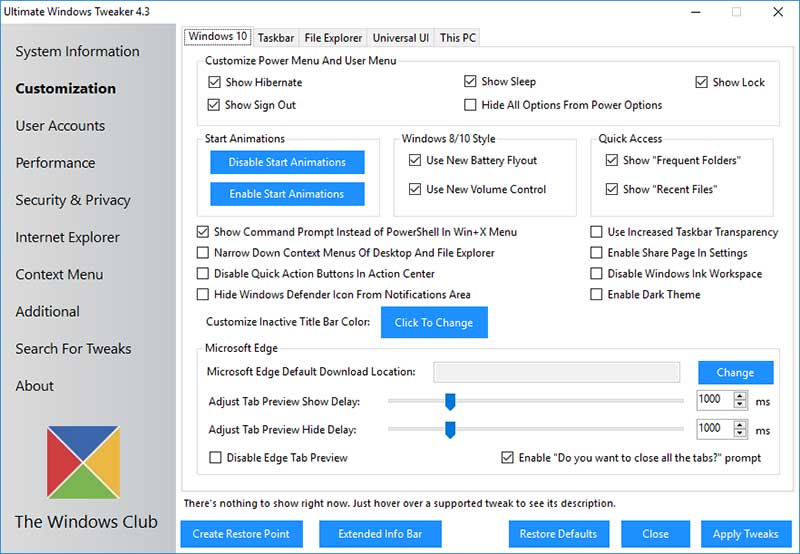
Next we have the User Accounts section where you can tweak specific user account settings such as having Windows display the last logged in user on the login screen, prevent updating of Group Policy on login, change UAC settings and enable or disable the built in administrator account. If you want to have the computer display a login message when someone logs in you can configure that here. For system failures you can change the default be automatically restart or show the Blue Screen of Death (BSOD).
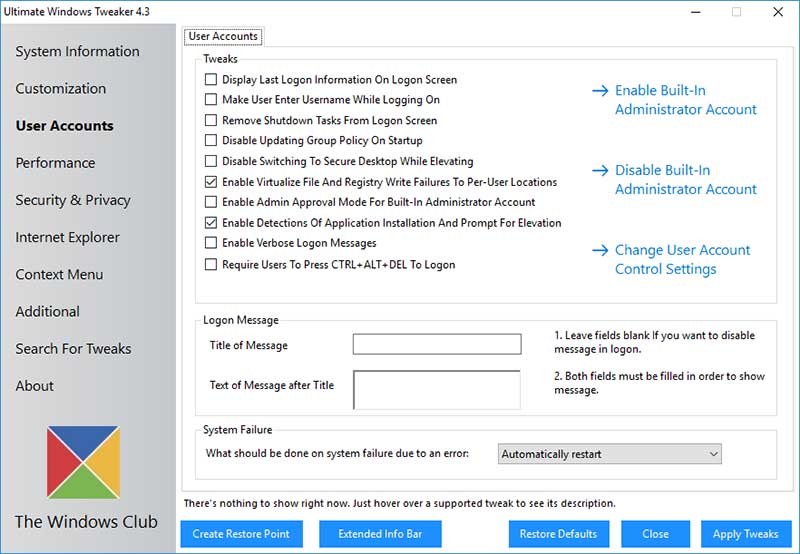
Next we have the Performance tab and from here you can adjust things like how long to wait before killing unresponsive applications or ending services at shutdown. There are other options for disabling things like the Windows Time Service and the Search Indexer. At the bottom there are links to open up Windows Services and Windows Resource Monitor.
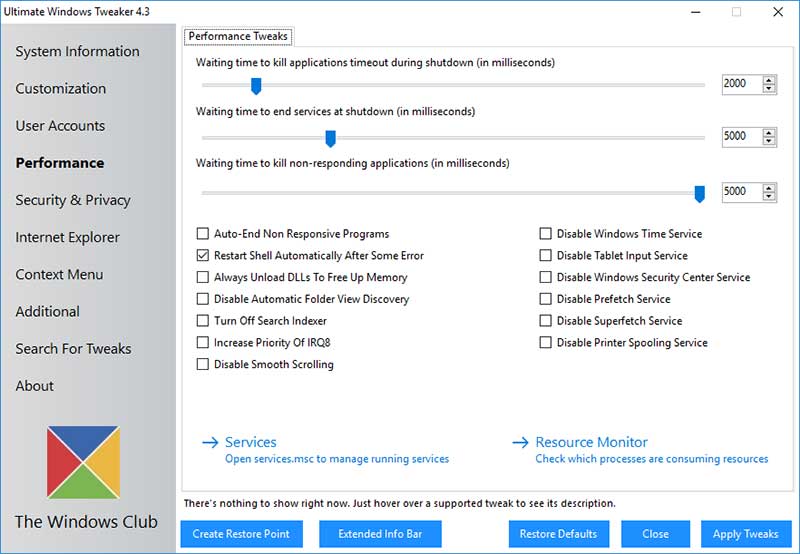
The Security & Privacy section has a couple of tabs for specific tweaks. The first is the Security Settings tab and here you can change things like disabling the registry editor and UAC to keep your computer more secure by not allowing users to perform certain functions that might cause issues. The Privacy tab lets you change settings that might be too intrusive such as disabling app access to your camera or showing passwords when they are typed. You can read all about adjusting Windows 10 privacy settings here.
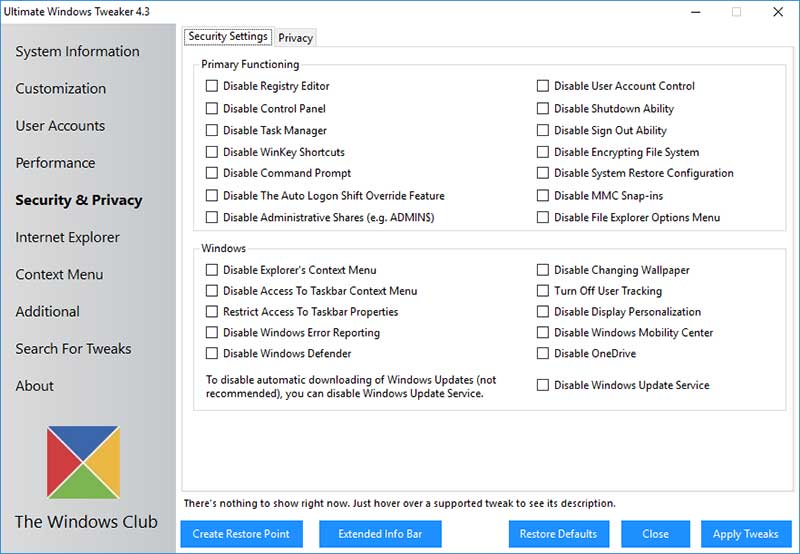
Next is the Internet Explorer section which is sort of like an all in one place to configure browser settings such as your homepage and enabling the menu bar. Most of these settings can be changed from within Internet Explorer itself but here they are all in one place.
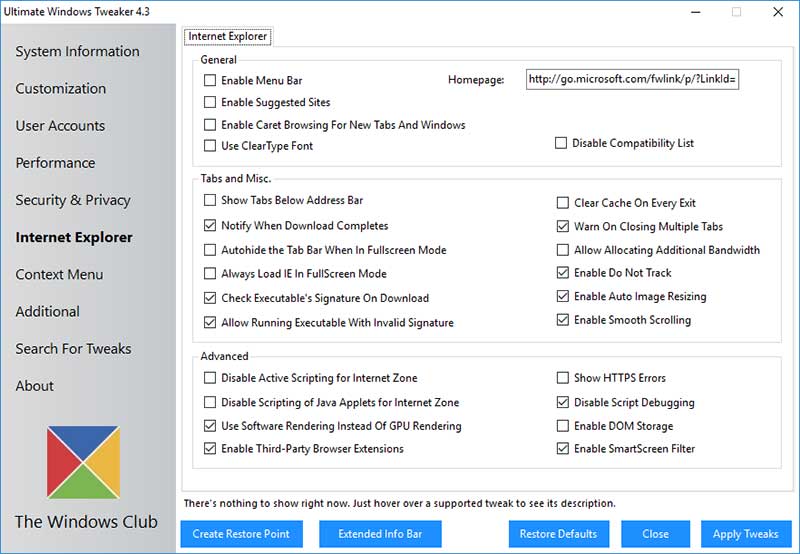
The Context Menu section allows you to do things like add apps to your desktop and position them where you like them as well as adding drives There are also options to remove defaults for certain applications. The context menu is what options you see when you right click on a file, folder or the desktop etc.
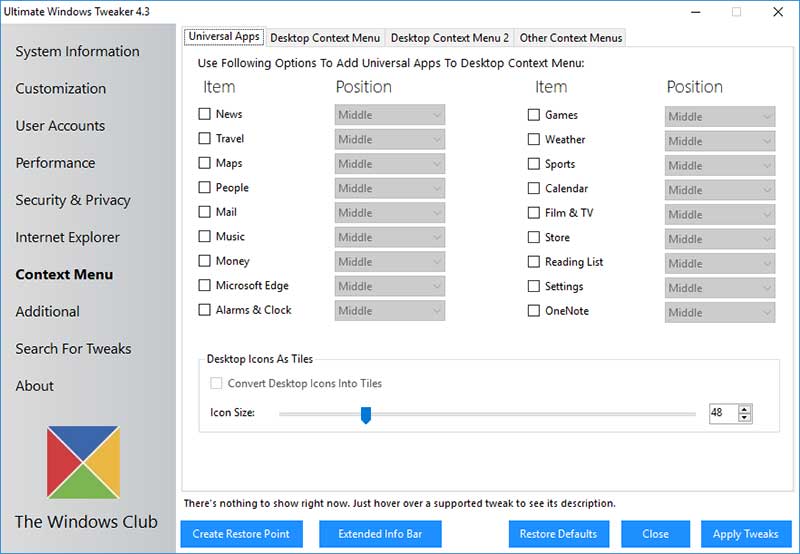
Finally the Additional section has other miscellaneous tweaks you can apply such as changing the blinking cursor width and blinking time and network tweaks such as hiding your computer from the Browser List and disabling recent shares in Network Places. You can also change the Ultimate Windows Tweaker specific settings like having it start with Windows and integrating it with the context menu. If you want to apply tweaks from another computer or export your tweaks to import to another computer you can do that from here as well. The Edit OEM Information is neat because you can change the default information about your computer that is preset by the factory such as the manufacturer or model. You can also change the logo if you like.
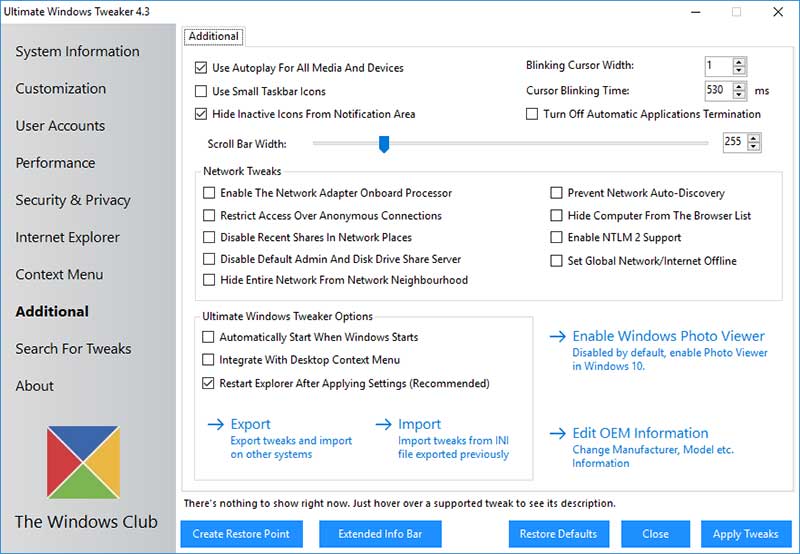
The Search For Tweaks section opens a search box if you want to search for a specific tweak that you can’t find while browsing through the various sections.
Once you apply the tweaks you desire you are most likely going to have to reboot your computer for them to take effect so if you adjust a bunch of settings and then wait to reboot you might not remember everything you changed so you can check it out to see if it did what you expected it to do. So it might be a good idea to only change a few at a time and reboot in between changes to double check things.






