Firefox is popular web browser software similar to Internet Explorer that comes with Windows. It has many of the same features and many people like it better than IE since it seems to be less susceptible to spyware infections. Firefox also offers tabbed browsing which allows you to have multiple pages open within individual tabs rather than having to open a new browser window. Microsoft has introduced this feature starting with Internet Explorer 7. There are many third party plug-ins available for Firefox which allow you to customize the interface and feature. You can also install different themes to change to look of the browser. Firefox is a free download and so are most of the add-ons.
There are many options that can be configured in Firefox to optimize your browsing experience. We will go over each section of the options and explain what they do so you can configure it to suit your needs.
General
The first section of options is the General page. Here is where you can set your home page which is the site that opens by default when you open your browser. There are more advanced settings with the buttons below. Use Current Page sets the currently open page as your home page. Use Bookmark sets one of your bookmarks as your home page. Restore to Default resets your home page to the default home page.
The downloads area tells Firefox what to do with files you download off the Internet. You can choose a default location for your downloads or have Firefox ask you each time where you want to save them. If you check Show the Downloads window when downloading a file then Firefox will open the Downloads window when the download begins. It will also show you a list of previously downloaded files.
The Always check to see if Firefox is the default browser on startup option makes sure Firefox is the default web browser for Windows and if another browser becomes default it will prompt you to change it back to Firefox when you start it.
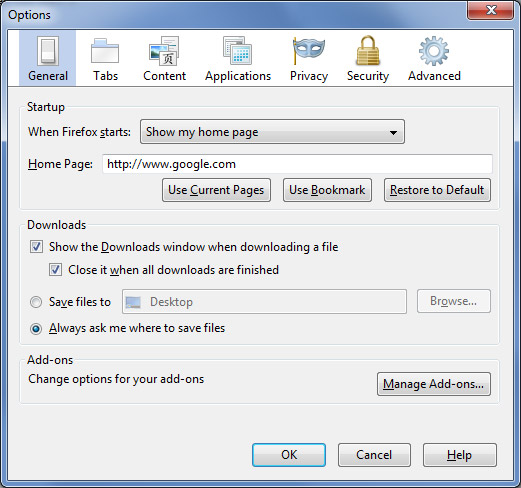
The Add-ons section is where you will manage any additional extensions, themes or plugins that you have added to Firefox.
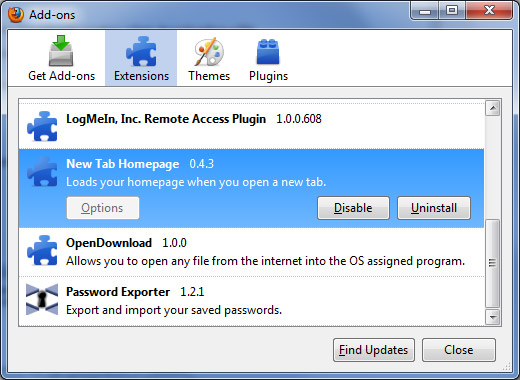
Tabs
The Tabs area allows you to change the behavior of tabbed browsing. For example when you click on a link you can have Firefox open the link in a new window or in a new tab within the existing window.
Warn me when closing multiple tabs – This option will make Firefox ask you to confirm your choice when closing a window with more than one tab open. This prevents you from accidentally closing the whole window when you intended to only close the current tab.
Warn me when opening multiple tabs might slow down Firefox – This prevents you from accidentally slowing down your system while multiple pages are loading.
Always show the tab bar – Check this option to always show the tab bar, even when only the window contains only one page.
When I open a link in a new tab, switch to it immediately – Check this option to load and display the page in a new foreground tab.
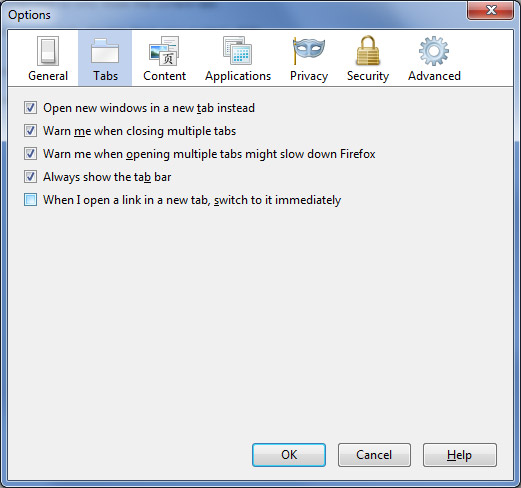
Content
Here is where you will configure various behind the scenes options for Firefox. You can use the built in pop-up blocker to prevent those annoying pop-ups from taking over your screen. You can add sites to the accepted list to allow pop-ups to open from those sites if needed.
Firefox displays images in web pages by default which is how most people prefer it. You can choose to disable images in web pages if you like. Some people do this if they have a slow connection to speed up how fast pages load. You can decide what pages to have pictures load or not load by changing the exceptions.
Enable JavaScript – JavaScript is used to make web pages more interactive. However, it also makes certain annoying behaviors much easier to perform. To disable JavaScript, uncheck this option but keep in mind that disabling JavaScript may cause some sites to not work properly.
If you want to override the fonts that are displayed with web pages with your own then you can change the default font along with its size and color. You can also change the color of visited and unvisited links from here.
Languages – This is where you would change what language Firefox uses when a web page is offered in more than one language.
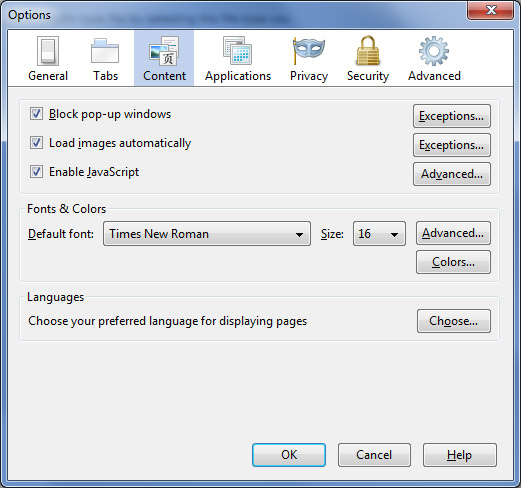
Applications
Applications are used within Firefox to open certain types of files such as MP3 or PDF files. Most of the time you will need to have the appropriate plug-in installed to open the file. Here is where you would change what program opens that type of file or set Firefox to ask you each time so you can choose what program to use.
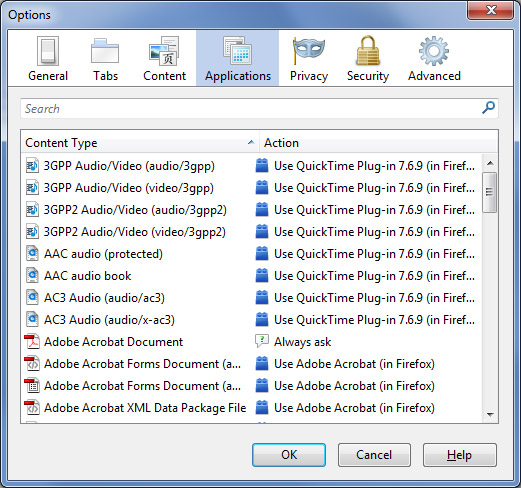
Privacy
The Privacy section is where you will set your options related to what Firefox remembers about your browsing history, cookies and other private data.
The History section is where you can tell Firefox how long to keep a record of what web sites you have gone to. These can be brought up by going to the History menu item. Firefox will also remember what you typed in search bars if you check the option. The Remember what I’ve Downloaded option controls whether or not past downloads show up in the Downloads window.
A cookie is a file created by a web site that stores information on your computer, such as site specific preferences from when you visited the site. You can decide how you want Firefox to handle these cookies such as keep them until they expire, delete them when you close Firefox or ask you each time. Clicking on View Cookies will show the cookies on your system.
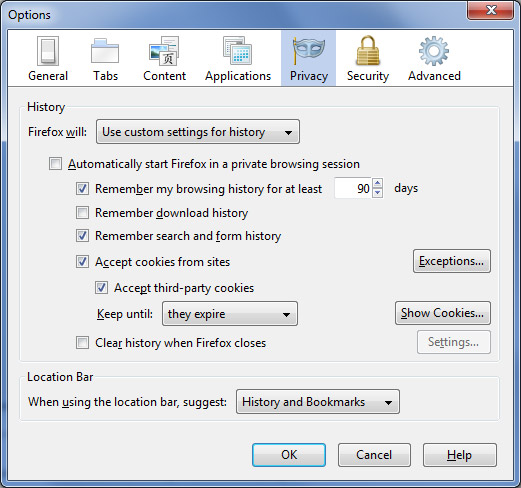
Security
The Security options are there to protect you from malicious websites and programs as well as keep track of your important passwords.
The Warn me when sites try to install add-ons section is used to confirm installations of add-ons to Firefox. Checking this box will help prevent un-requested installation by prompting you before installing any add-ons.
Block reported attack sites is used when you want Firefox to check if the site you are on may be trying to interfere with normal computer operations or send personal data about you to over the Internet. Don’t rely on this to be 100% accurate.
Block reported web forgeries is used when you want Firefox to check if the site you are on may be attempting to mislead you into providing personal information.
The Passwords section is used to store your passwords to various sites if you don’t want to have to type them in each time. The Master Password is used to protect sensitive information such as saved passwords and certificates by encrypting them using a master password. If you use a master password, each time you start Firefox, it will ask you to enter the password the first time it needs to access a certificate or stored password.
Warning messages are used to display various types of warnings you may encounter from different websites. Most of these will be turned off by default or else you will be getting more warnings than you will want to deal with.
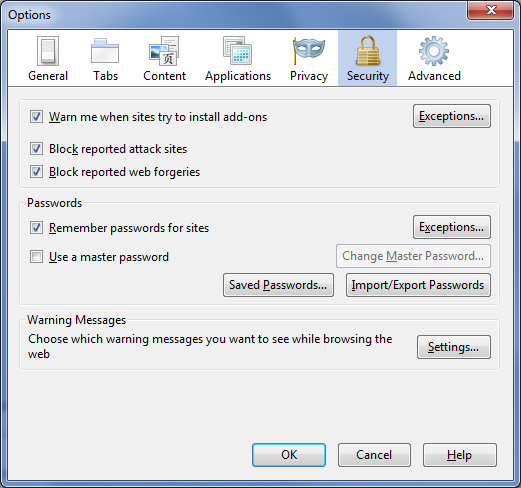
Sync
Firefox Sync allows you to Access your history, passwords, bookmarks and even open tabs across all your devices such as computers and smartphones. Your information is encrypted so only you can access it when you enter your Sync Key. This feature is included in Firefox 4.x and can be added to older versions as a plug-in
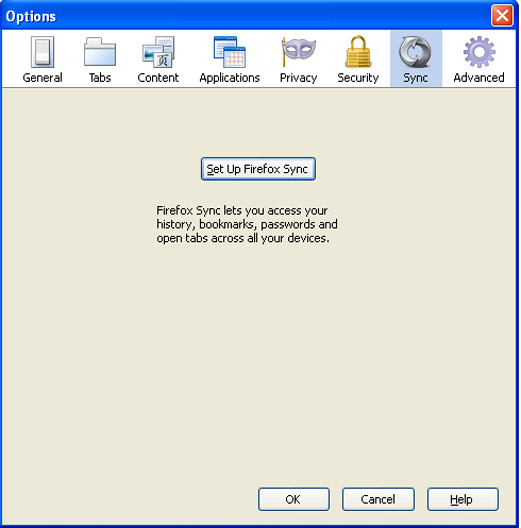
Advanced
This section consists of four configuration areas in one. As you can see there are four tabs available to set different options.
The General tab has options for accessibility such as Always use the cursor keys to navigate within pages, which has Firefox display a movable cursor in web pages allowing you to select text with the keyboard. The Search for text when I start typing option will find text that you type within the current web page as you type it.
The Browsing section has options for scrolling such as autoscrolling which allows you to scroll the page by clicking the middle mouse button and moving the mouse up or down and smooth scrolling which lets you use the page down button and have it scroll smoothly rather than jump to the next page.
System Defaults is where you can set Firefox to be your default browser.
The Network tab lets you configure how your computer connects to the internet and lets you input proxy server information if needed. Offline Storage is where you can specify the amount of disk space the cache can use. Cache files contain parts of web pages previously viewed that can be loaded by the browser from the hard drive rather than having to go out to the website and download them again to speed up the process.
The Update tab is used to have Firefox check for updates for itself and any plug-ins you may have installed as well as search engine updates. You can also specify if you want these updates installed automatically or if you want to be notified each time. The Show Update History button will display what updates have been made you Firefox.
The Encryption tab is used to show what types of encryption and certificates Firefox is using. SSL3 and TLS are protocols for communicating securely with web sites. Certificates help perform encryption and decryption of connections to secure sites.
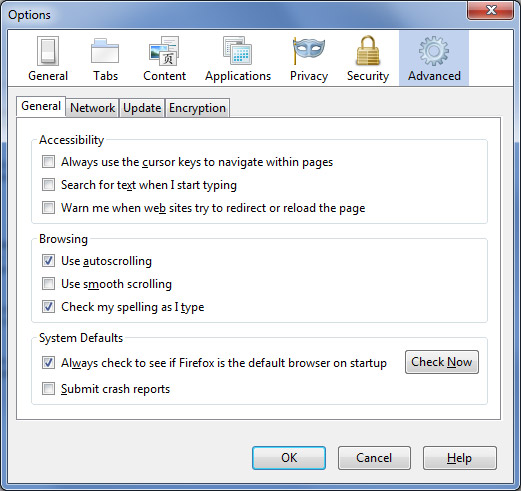
Download Mozilla Firefox for free.






