Screenshots or screen captures are an effective way to take a picture of what is on your screen and save it as an image file or paste it into another program such as Microsoft Word to be able to send it off for someone else to look at. This comes in handy for troubleshooting computer issues or taking pictures of files from a program that someone else might not have which would prevent them from opening your file.
Windows Vista and up come with a nice screen capture utility called the Snipping Tool which allows you to take screen shots in a variety of ways and place them into other programs, save them or email them right from the utility.
You can use Snipping Tool to capture a screen shot, or snip, of any object on your screen and then annotate, save, or share the image. Simply use a mouse or tablet pen to capture any of the following types of snips:
- Free-form Snip. Draw an irregular line, such as a circle or a triangle, around an object.
- Rectangular Snip. Draw a precise line by dragging the cursor around an object to form a rectangle.
- Window Snip. Select a window, such as a browser window or dialog box, that you want to capture.
- Full-screen Snip. Capture the entire screen when you select this type of snip.
After you capture a snip, it’s automatically copied to the mark-up window, where you can annotate, save, or share the snip. It will also add the screen shot to the clipboard by default so you can easily paste it into another application
To capture a snip
- Open the Snipping Tool by clicking on Start, All Programs and then Accessories or just search for snipping tool depending on your version of Windows.
- Click the arrow next to the Mode button, select a snip type from the menu, click on New and then use your mouse or tablet pen to capture a snip by drawing a box around the area you want to capture.
- Once you have captured the section of the screen you like or the whole screen itself it will be placed into the Snipping Tool mark-up window.
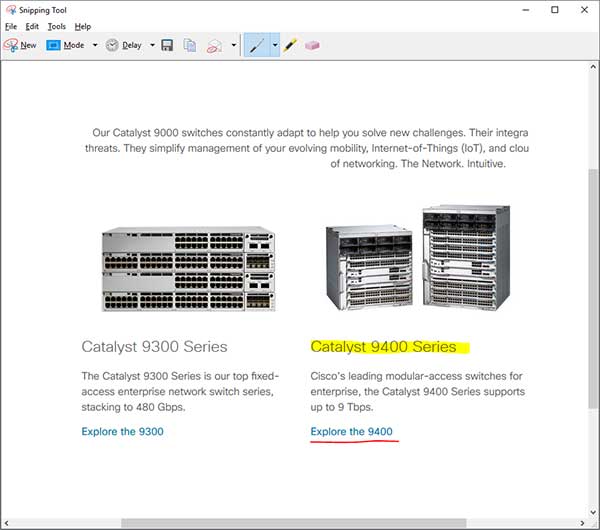
To annotate a snip simply use a mouse or tablet pen to write on or around the snip using one of the pens or the highlighter tools from the toolbar.
To save a snip, do the following:
- Click the Save Snip button.
- In the Save As dialog box and enter a name for the snip
- Choose a location to save the snip in
- Choose a file type to save the snip as. You can save a snip as an HTML, PNG, GIF, or JPEG file.
- Click Save.
To share a snip Click the arrow on the Send Snip button, and then select an option from the menu. You can send it as an email attachment or have it embedded in the email itself. Or you can click on copy and then paste it into an email.






