Most people associate Mozilla with their popular Firefox web browser. But they also make an email client called Thunderbird that you can use with just about any POP3 or IMAP email account. It has the same look and feel as Microsoft Outlook except Thunderbird is free to use. All you need to do is download it from their website.
One thing with Mozilla Thunderbird that people seem to have a problem finding out how to do is change your email password. For some reason they don’t put it with the email account settings where you would think it would be. But don’ worry because it’s very easy to do but hard to remember if you don’t do it that often so you may want to write it down!
To change your Thunderbird password, open Thunderbird and go to the 3 horizontal bars on the top right and then choose Options. From there, go to the Security icon and then the Passwords tab within the Security section.
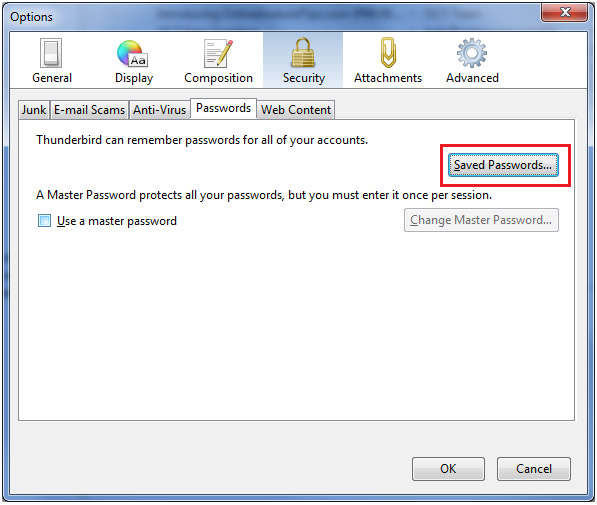
Next you will click on the Saved Passwords button. If you can’t see all the information in the columns then you can expand them by dragging them from the gray toolbar on top. Then click the Show Passwords button and say Yes when it asks if you are sure you wish to show your passwords. You won’t actually be able to change it here which doesn’t make too much sense but what you need to do is highlight the account you want to change if you have more than one and then click Remove. Then click the Close button and then OK at the options window. This will remove the stored password for that account. Now close Thunderbird and re-open it and it should prompt you for a new password for that account since it doesn’t have one stored.






