If you have been using a computer for some amount of time then I am sure you have burned a CD or DVD on it to make a music or data CD for example. Back when everyone didn’t have a computer in their home, burning CDs was not too common because it was new, the drives were expensive and so were the discs. Back then it could cost you $5-$10 per blank CD! Now with CDs and DVDs costing almost nothing it’s affordable for everyone to burn their own discs and with all the available software out there it’s easy to do as well.
Newer operating systems like Windows 7 as well as Mac and Linux systems come with the ability to burn CDs and DVDs built in but for the most part it’s just the basics such as copying some files to a disc for backup and so on. There are also companies like Roxio and Nero that sell disc burning suites that can do just about anything and are overkill for many people.
Then you have your free disc burning software that works ok for the most part and some are better than others. One effective software package in the free category is called ImgBurn and offers a lot of features that will allow you to do pretty much everything you need to do when it comes to burning CDs, DVDs and even Blu-Ray discs.
ImgBurn will do all the basics such as make data CDs, music CDs and burn discs from image files. Other cools features include the ability to verify your discs for readability and check your CDDVD drives functionality.
ImgBurn supports many different file formats such as BIN, CUE, IMG, ISO and many more. As for audio CDs it supports a variety of file types like APE, FLAC, MP3, MP4, OGG and more. And if you want to make DVD and Blu-Ray movies from video files it can do that as well assuming they are supported file types.
After you download and install the software you will see the main ImgBurn screen when opening it. This will show you what options you have for burning discs and checking your drive etc. The available choices are:
- Write image file to disc – Lets you write image files to discs so they can be used extracted from the image
- Create image file from disc – Takes your disc and makes an image file out of its contents
- Verify disc – Makes sure the data you are going to write will be readable
- Write files/folder to disc – Dopies specified files andor folders to your blank disc
- Create image file from files/folder – Lets you make an image file out of files and folders on your hard drive
- Discovery – A feature that tests the quality of your CDDVD drive and media
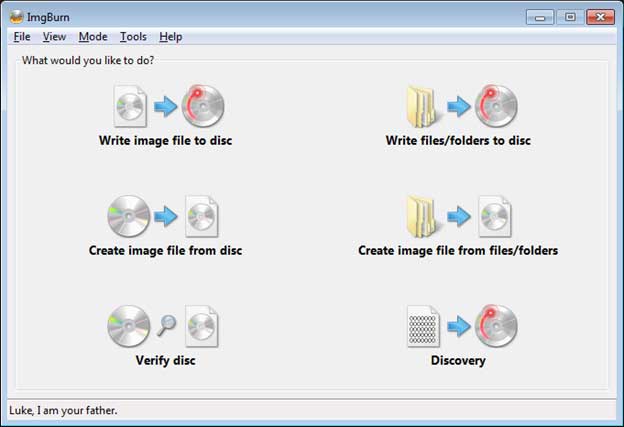
As you can see it’s easy to find the function that you need from the main screen and once you click on that task it’s fairly easy to get the job done if you know what you are looking for. Depending on what task you choose it will show you specific options and settings for that task. Advanced users will like how you can configure the software to work better for your specific needs.

Since ImgBurn does offer more options than many standard disc burning software it may be a little intimidating at first but if you don’t need to change any of the default or advanced settings it should work just fine for most user. If you just need to do the basics then the built in Windows burning capabilities may be just fine for you as well.
ImgBurn will work on pretty much any version of Windows and should work on most 32 bit versions of Linux. Check out their website to download yourself a free copy.






