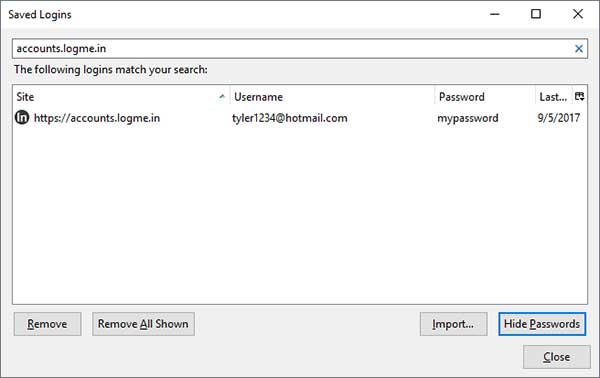We have video instructions for all the above browsers that you can check out here.
Internet Explorer
Microsoft Edge
Google Chrome
Mozilla Firefox
Anyone who uses a web browser to browse the internet has been prompted by their browser to save their username and password when they log into a site that requires them. Having your browser save your username and password definitely comes in handy when you want to log in quick and not have to figure out what name and password you used when you signed up for the site. But what if you need to log into one of these sites with a different browser or on a different computer or even your smartphone and you don’t remember the login credentials?
Fortunately it is a fairly easy process to get those saved usernames and passwords out of your web browser when you can’t remember them. Unfortunately it’s easy for criminals to do that as well so make sure never to save your usernames and passwords for important sites such as your banking or credit card websites. Keep in mind that the process to get your saved usernames and passwords vary from browser to browser so we will cover the 4 most widely used browsers which are Internet Explorer, Microsoft Edge, Google Chrome and Mozilla Firefox.
Internet Explorer
For IE all you can do it the long way or the short way. The long way is to do it from IE by going to Tools> Internet Options> Content Tab> AutoComplete Settings> and then click on the Manage Passwords button. OR you can simply go to Control Panel and then Credential Manager because either way you will end up in the same place. From Credential Manager you want to make sure you are in Web Credentials and not Windows Credentials.
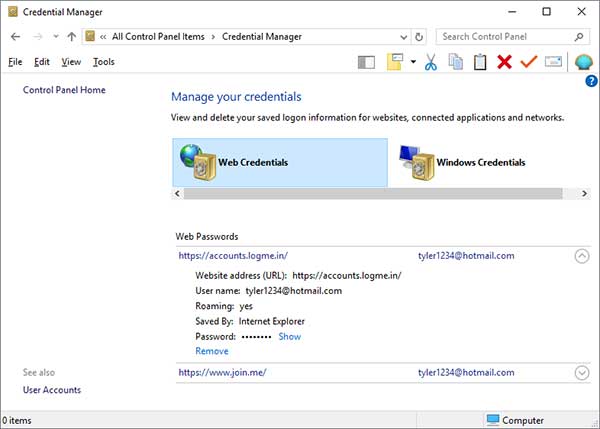
From here you can see the saved username for the site in question and then you would click on the blue link that says Show to have the password displayed. You will get prompted to enter your Windows password as an extra security measure and then your password will be displayed.
Microsoft Edge
To find your saved usernames and passwords in Edge you simply just go to Credential Manager and do the same process you would for Internet Explorer. But Edge will also let you update or delete your saved credentials right from the browser if you don’t want to make the effort to open Control Panel. To do so you click on the ellipsis (3 dots) and choose Settings> View Advanced Settings> Manage Passwords and choose the site you want to edit or delete and make your changes. You can either delete it by clicking the X or going into it and making your changes and clicking on Save.
Google Chrome
This process is a little different for Google Chrome and have to be done within Chrome itself. Google is always changing things with Chrome so hopefully this still applies when you are reading this! From the 3 dots up on the top right of the browser go to Settings> Advanced> Passwords and Forms, Manage passwords.
.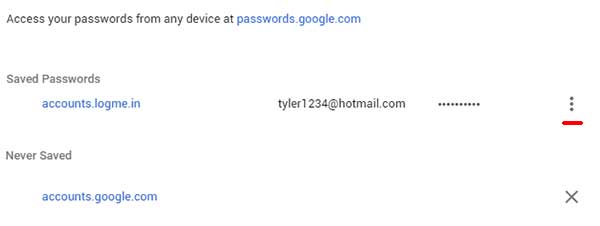
Next you will click the 3 vertical dots on the right to and then Details it will bring up the Saved passwords details box. You also have the option to remove the credentials from here as well.
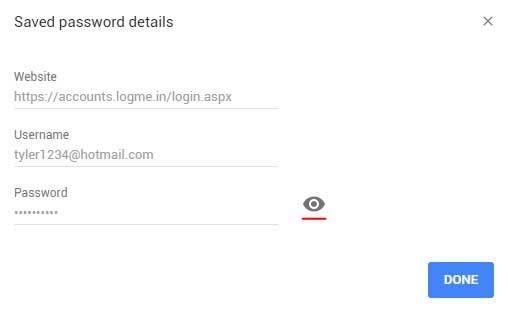
If you click on the eye icon you will be prompted to enter your Windows password for an extra security step and then you will be show the saved password.
Mozilla Firefox
Finally to view your saved usernames and passwords in Firefox from Firefox itself go to Tools and then Options and then the Security tab on the left. If you don’t have a tools menu right click the toolbar and check the option for Menu Bar. Next you will click the Saved Logins button and it will show you a listing of all the saved usernames and their associated sites. Simply find the one you want and click on the Show Passwords button and they will all be revealed. Firefox won’t ask for your Windows password which makes storing your passwords in Firefox less secure.
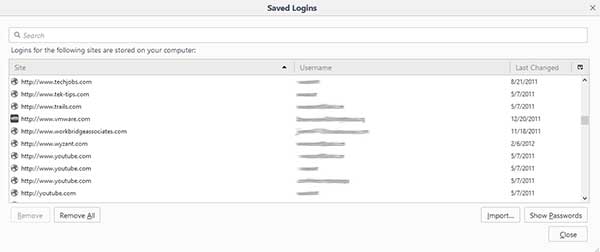
Another way to get a saved username and password for a particular site is right from the website’s login page. Simply right click anywhere on the page and choose View Page Info and then go to the Security section. Then click on the View Saved Passwords button and then click the Show Passwords button.