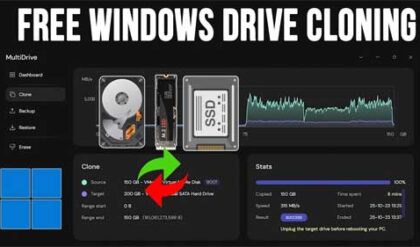With today’s computer hard drives being faster and larger than ever, you might find yourself wanting to upgrade but not wanting to reinstall Windows and all your software from scratch just to have a larger or faster drive. And of course you will need to backup all your personal files and then restore them after you get your computer reconfigured with its new drive.
Watch Video: How to Clone your System Drive with AOMEI Partition Assistant.
You may also have a situation where your current hard drive is failing, and you want to migrate everything to a new drive before it’s too late or are maybe building yourself a new computer. This is where making a copy or clone of your hard drive can benefit you by getting your operating system and data on a larger or faster drive within minutes. In this article, we will be showing you how to clone your system drive with the AOMEI Partition Assistant software.
AOMEI has a variety of programs you can use to do things such as a backup app and recovery software that can restore files from your computer or smartphone. They also have some free tools you can use to help manage your PC. The AOMEI Partition Assistant software will cost you some money to use but if you want to make the cloning process easy or plan on doing this on other computers, it will be worth the price. They have a free version that will allow you to clone a hard drive, but it will not migrate the operating system unless you use the professional version.
To begin, you will need to download the AOMEI Partition Assistant software from their website. Then you can install it on your computer just like any other software.
When you open the software, you will need to go to the Clone section to begin the process. From here you will want to choose the Migrate OS option. You will also be able to see the configuration of the drives attached to your computer so you will need to make sure you see your current system drive as well as the drive you want to create the clone with.
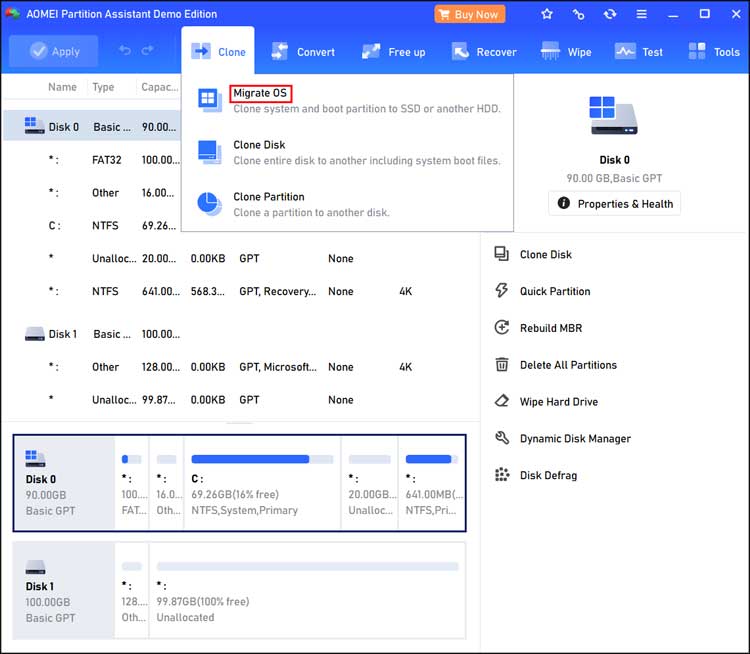
The next step involves choosing the drive you want to create the clone on, or the destination disk as is also known as. AOMEI Partition Assistant will most likely choose the drive for you unless you have more than one extra drive in your computer.
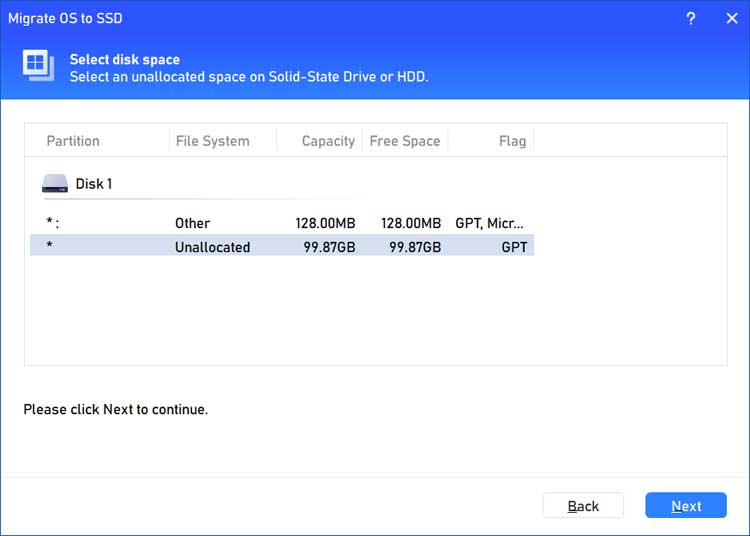
You may then have an option to extend the partition on the new drive to use up all of its space rather than just create a partition that matches the size of the current OS drive (source drive). If the new drive is not larger than the existing drive then you will not have this option.
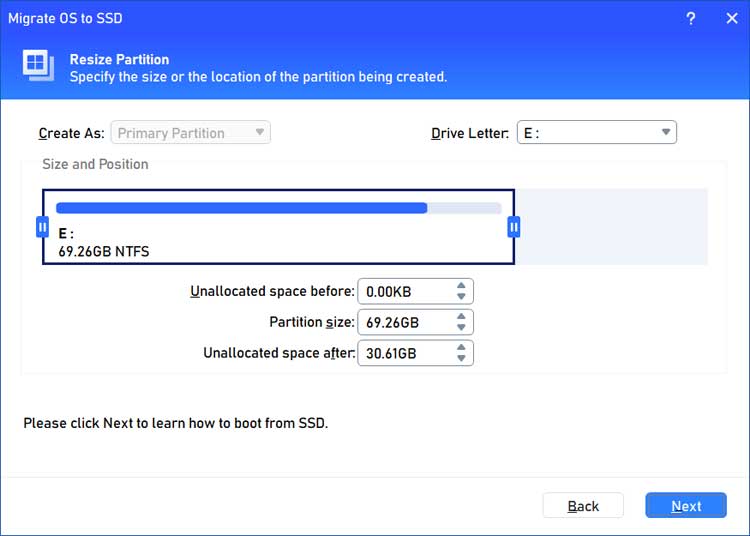
The image below shows how the new drive will look after moving the slider over to use all the space on the new drive.
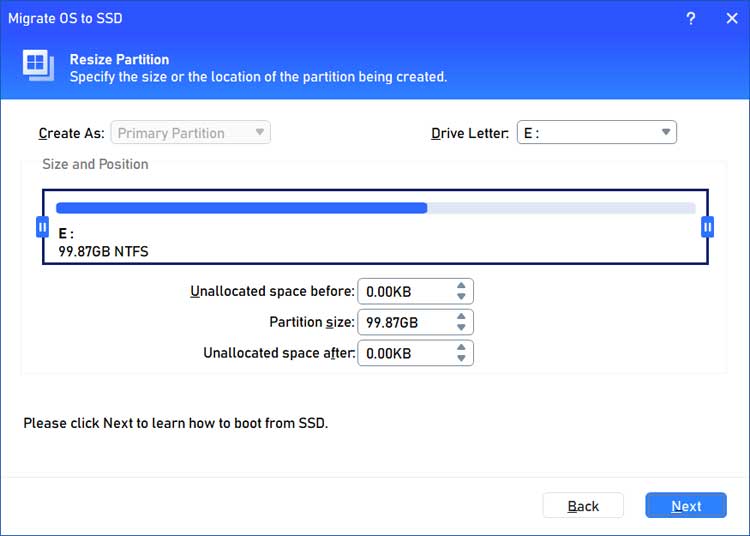
Once everything is ready to go, you can click on the Finish button.
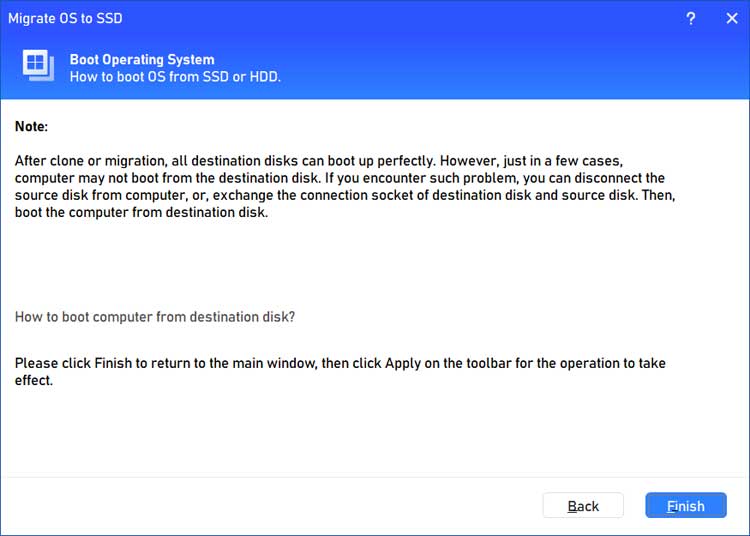
Before the cloning process will begin, you will need to click on the Apply button from the main AOMEI program window.
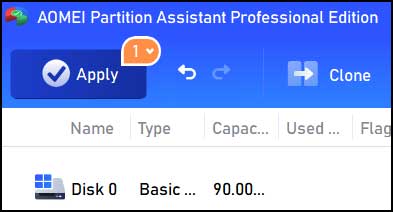
The cloning process will take several minutes and will depend on the size of your hard drive.
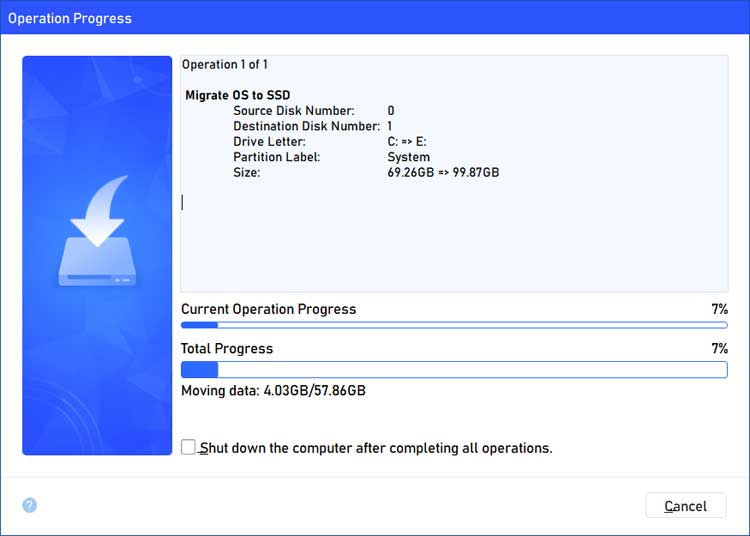
Once the process is complete, you will get a message telling you it was successful. Then you can shut down the computer, remove the original drive and boot up with the new drive. You may have to go into your BIOS\UEFI to change its boot settings if the computer does not boot up using the new hard drive.
For additional training resources, check out our online training courses.