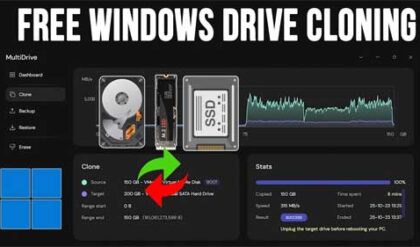Install Your Operating System From a Flash Drive
For the longest time it has been the norm to install operating systems and other software from CDs and DVDs. Now everything is online and eventually the CDDVD drive will go the way of the floppy disk drive… if you even remember those!
While there are several ways to install an operating system on your computer, one way that many people like to use is to install the OS from a bootable USB flash drive. This way they don’t need the actual installation CD or DVD and if they don’t have a CDDVD drive then they can still install the OS.
When you download an operating system image from the Internet it will most likely come in the form of an ISO file. Think of an ISO file kind of like a zip file where you have many files contained within one file. ISO files can be converted into bootable CDs, DVDs or even flash drives that can be used to start your computer with.
But what if you want to create a bootable flash drive but only have the CDDVD version of the operating system? Well one thing you can do is convert the contents of that CD or DVD to an ISO file which can then be used to make a bootable USB flash drive. There are many ways to do this but we will go over one program that we like to use called ImgBurn. It’s a free download and very easy to use.
Once you install ImgBurn and run it, you will see the main menu like shown in below. From there you will insert your CD or DVD into your drive and click on Create image file from disk.
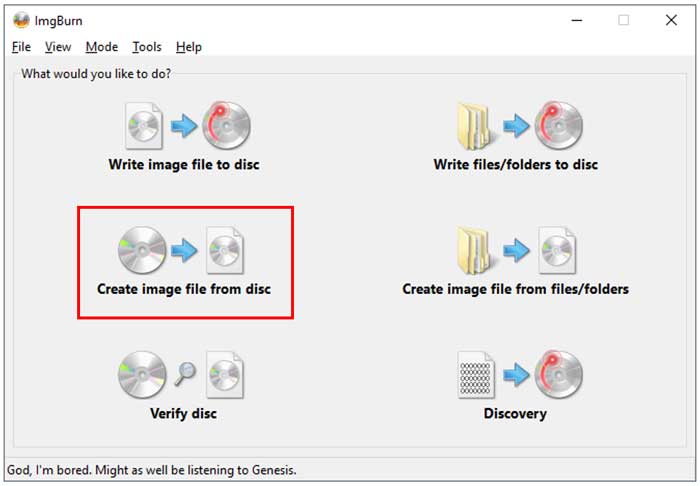
Next you will need to make a couple of selections before creating your ISO file. One thing you need to do is select the source of the files that will be used to create the ISO file which will be your CDDVD drive. The other thing you need to do is decide what you want the ISO file to be named and where you want it created. Then when you are ready to go simply click on the CD to file button on the bottom of the window.
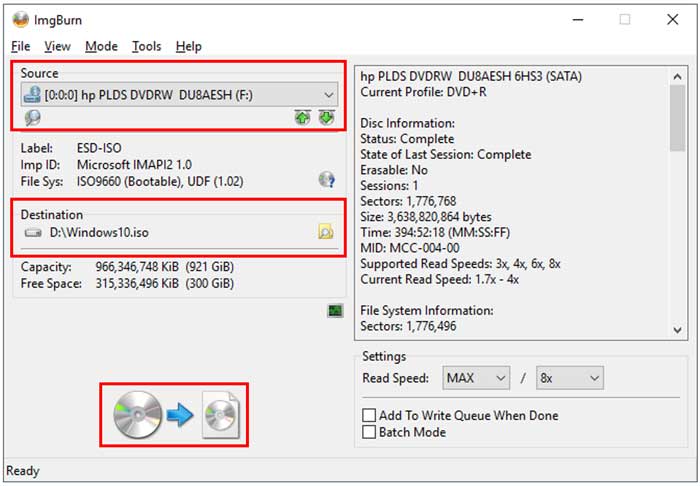
ImgBurn will go through the conversion procedure and show you a status bar letting you know how far the process has completed.
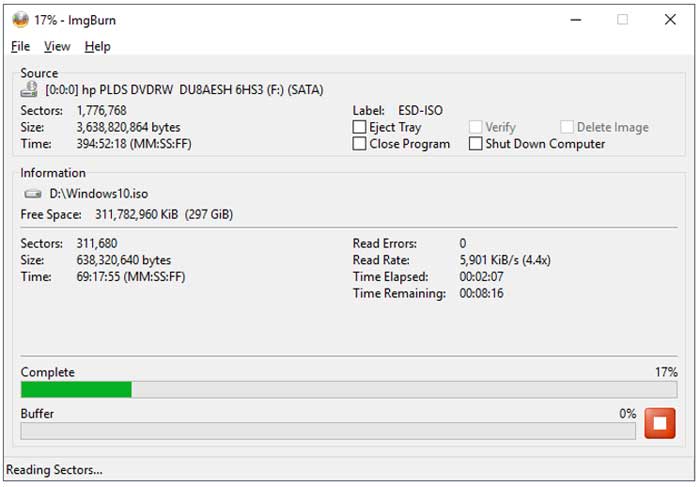
When its complete it will pop up a message saying Operation Successfully Completed and you can then click OK and close the program.
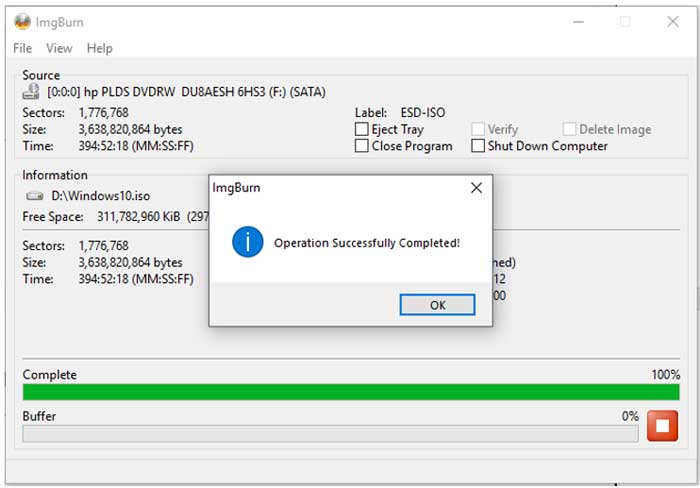
Now if you browse to where you told ImgBurn to create the ISO file you will find it there and now you are ready to create your bootable USB flash drive.
For the creation of the bootable USB flash drive we will show you two methods using two free programs that are available to download from the Internet. We will also be using Windows 10 for our ISO image for the bootable flash drive.
Rufus Bootable USB Flash Drive Utility
Rufus is a free utility that will make a USB flash drive bootable allowing you to boot your computer off of that flash drive like it was a bootable CD or DVD. Rufus can be used with Windows, Linux and other operating systems that can boot off an ISO file. All you need to do to get things going is have your USB drive in your computer and have your ISO file on your computer where you can get to it. Then you will run the Rufus executable file that you downloaded and then you will be able to customize your settings depending on what type of computer you are attempting to boot if needed.
If you take a look at the image below you will see that we are using a flash drive that is currently the S: drive on our computer and its 32GB in size and doesn’t have a drive label. If you have more than one flash drive connected to your computer, make sure you select the one you actually want to use to avoid data loss on the one you don’t want to use. Or better yet, remove any other flash drives to avoid any potential confusion.
The ISO file we have selected to use to create the bootable flash drive is called Windows10Pro.iso and is stored on our local hard drive. For the volume label name to be used after the bootable flash drive is created we will use Windows10. The rest of the options will be selected for you depending on the type of flash drive you are using and the ISO file you will be creating the drive from even though you can customize them to suit your needs. There are also advanced options for the Drive Properties and Format Options sections that you can change if needed.
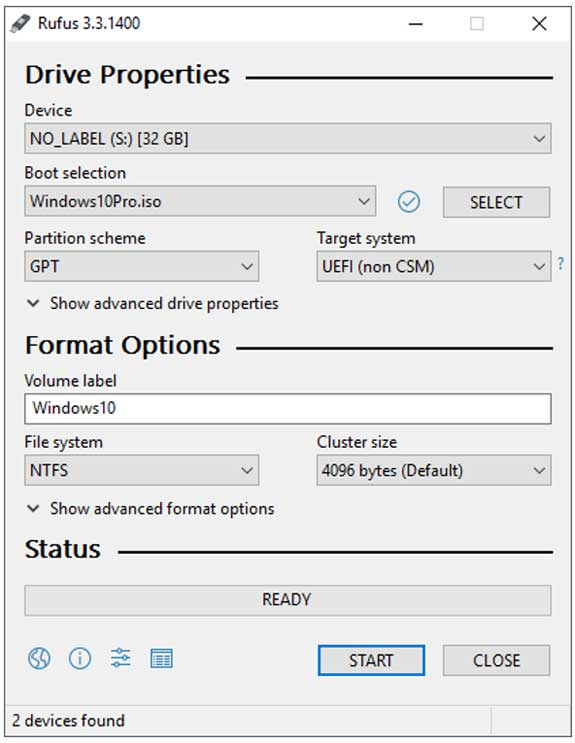
When you have everything set click on the Start button and you will get a warning telling you that everything on the flash drive will be destroyed before creating the new bootable flash drive. So if you are sure you don’t need any data off of the flash drive click the OK button.
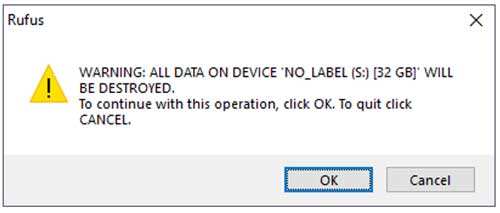
Then Rufus will do its thing and you will see what is happening on the status bar at the bottom of the window.
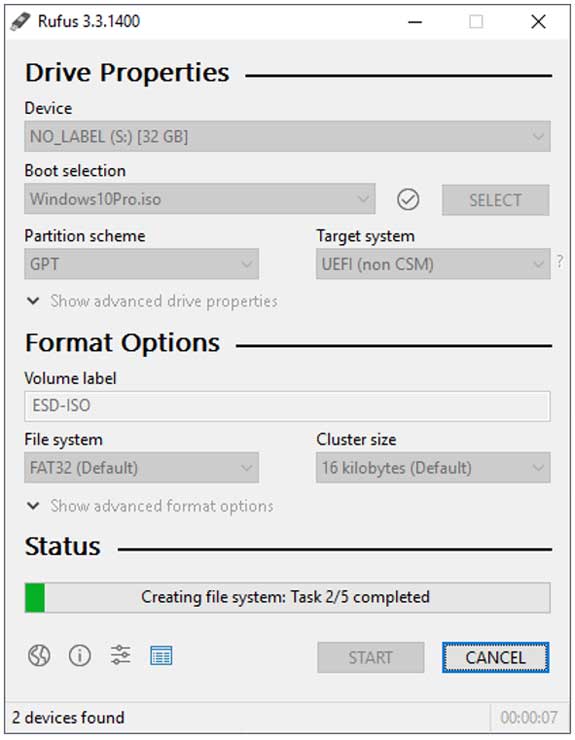
When the process is complete it will say READY in the status bar which can be a little confusing because it doesn’t say complete or finished but it’s actually done. Simply click on CLOSE and remove the USB drive from the computer.
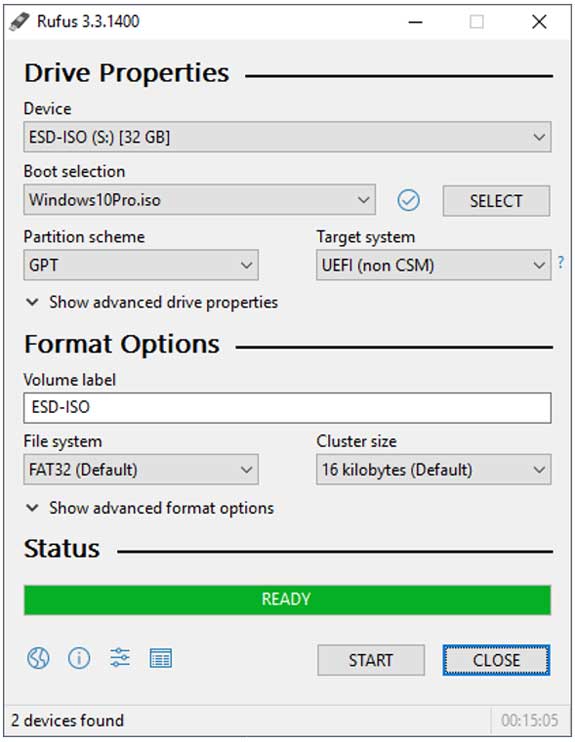
Now you will have your bootable flash drive ready to go for your operating system installation. Rufus can be downloaded for free from their website.
Windows USB/DVD Download Tool
Another free and easy to use tool for making a bootable USB flash drive is the Windows USB/DVD Download Tool. Since it has Windows 7 in the name there is not guarantee how long it will be around for but as of this writing it’s still available for download on the Microsoft website.
Once you install the tool simply run it and it will ask you to choose the ISO file you wish to use for your flash drive. Once again we are using the Windows10Pro.iso file. Then click the Next button.
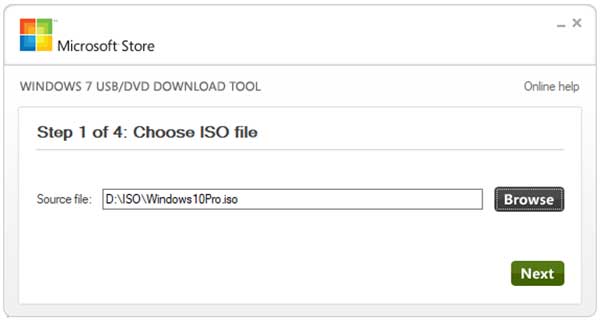
Next you will need to decide if you want to make a bootable USB flash drive or DVD so in this case you will click the USB device button.
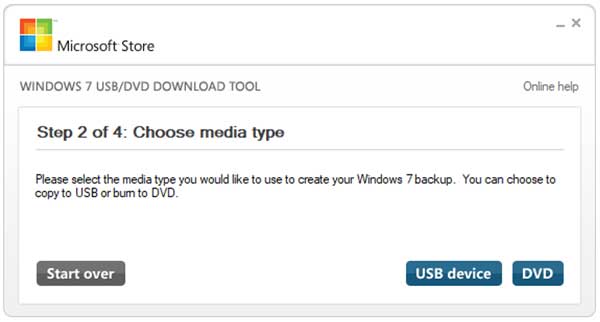
For the next step simply plug in your flash drive if it’s not already connected and choose the right one from the list. If it’s not displayed then click on the refresh button to have the tool search for it. Once again, make sure you pick the right one so you don’t wipe out any data you want to keep on a different flash drive. When you have everything set click on the Begin copying button to start the process.
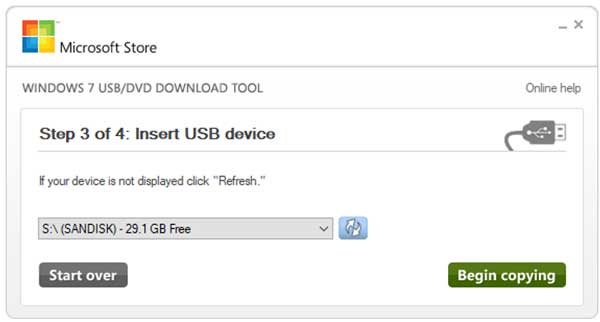
You might get a warning saying there is not enough free space on the drive if you have data on there already and that the drive needs to be erased. As long as you are sure there is no important data on the drive you need click the Erase USB Device button.
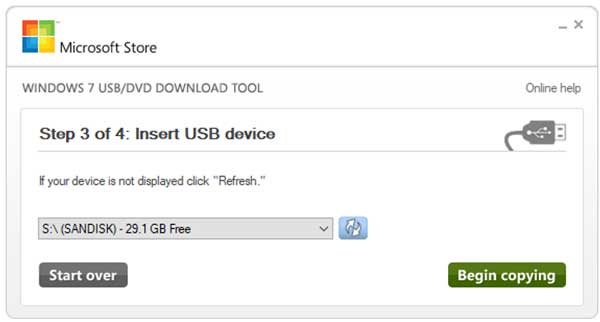
Now the tool will go through the process of creating a bootable USB drive that you can use to install your operating system with on your computer.
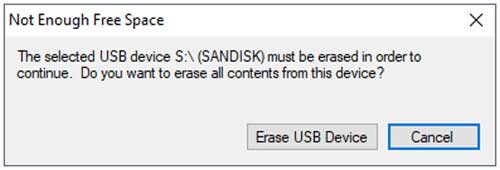
When the status bar reaches 100% then the process is complete and you can close the program and remove the USB drive from your computer.
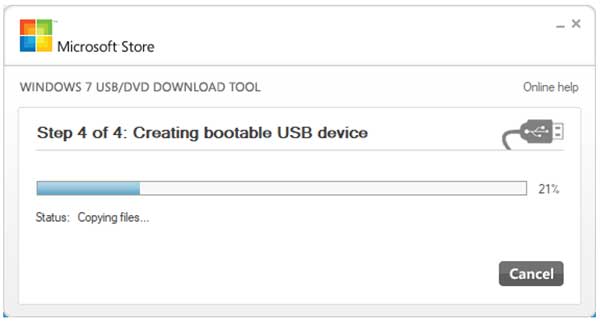
For additional training resources, check out our online IT training courses.