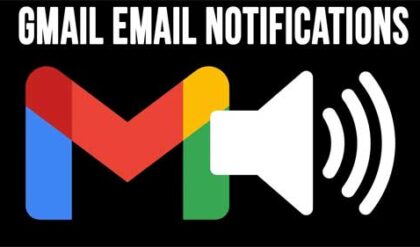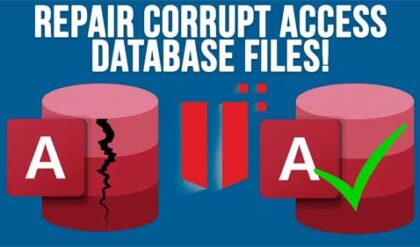If you are any type of PC power user then there most likely was a time when you needed to boot your PC or server from something besides the hard drive to either get it running again or to install an operating system such as Windows or Linux. For the most part people tend to use CDs or DVDs to boot from and use ISO files and CDDVD burning software to create bootable disks from using that ISO file. An ISO file is a single file similar to a zip file that contains all the individual files required to make a complete CD or DVD after they are extracted and burned to a disk. Keep in mind that you don’t have to burn an ISO file to a CD or DVD to be able to use it. Many third party programs like WinRAR will allow you to extract the files to your hard drive.
Now you may run across a time when the computer you need to boot from using the ISO file doesn’t have a CDDVD drive or you may not have the software handy to burn the ISO to disk or maybe not even have any blank disks to burn to. If that’s the case then most newer computers and many older ones will let you boot off of a USB device such as a flash drive. This way all you need to do is copy the ISO file to the flash drive and put it in the computer and you are off to the races. But the catch will be that the USB drive will need to be made bootable before you can do this.
Rufus is a free utility that will make a USB flash drive bootable allowing you to boot your computer off of that flash drive like it was a bootable CD or DVD. Rufus can be used with Windows, Linux and other operating systems that can boot off an ISO file. All you need to do to get things going is have your USB drive in your computer and have your ISO file on your computer where you can get to it. Run the Rufus executable file and you will be able to customize your settings depending on what type of computer you are attempting to boot.
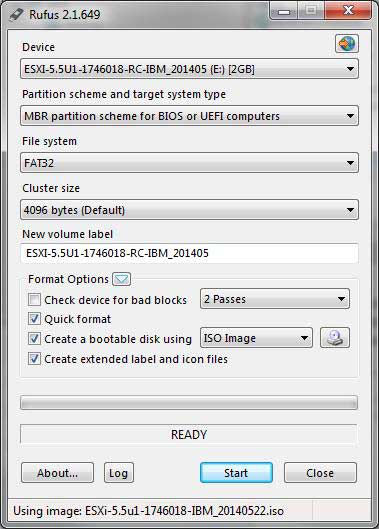
The first section is the device and it should find your USB drive automatically. If you have more than one you can select it from the dropdown list. The partition scheme will vary depending on the computer you are booting but for many applications the first option should work. You can also change what file system the USB drive will be formatted with as well as the cluster size. It will make a volume label based on the name of the ISO file but you can change this if you like. Make sure the box that says Create a bootable disk using is checked and click the CD icon to browse to your ISO file. When you have everything set click on the Start button and watch the status bar until it’s done. It may or may not say finished when complete, we have seen it both ways.
Now you can take your newly created bootable USB flash drive over to the computer you are working on and try it out. Keep in mind that you may have to go into the computer’s BIOS to change the boot order or allow USB booting. You can download Rufus from their website and try it out yourself.